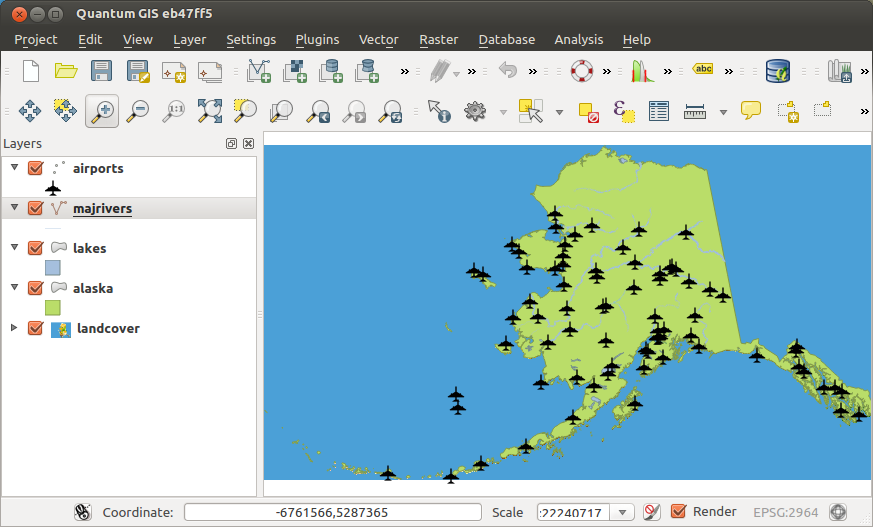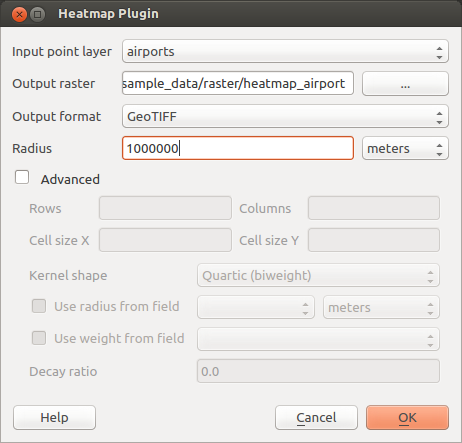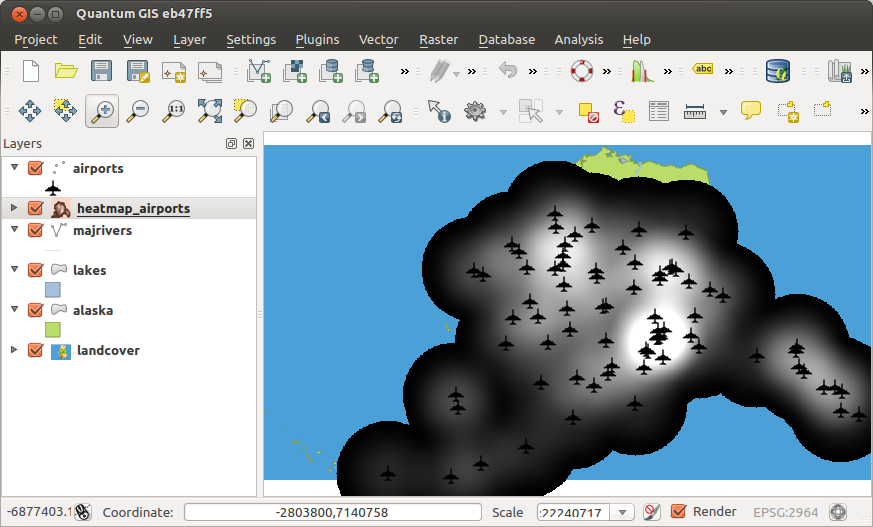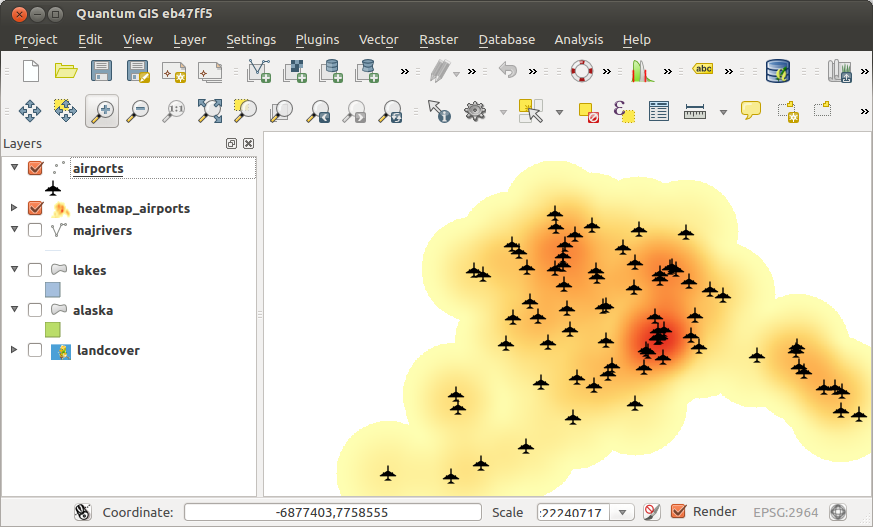.
Plugin Heatmap¶
The Heatmap plugin uses Kernel Density Estimation to create a density (heatmap) raster of an input point vector layer. The density is calculated based on the number of points in a location, with larger numbers of clustered points resulting in larger values. Heatmaps allow easy identification of “hotspots” and clustering of points.
Mengaktfikan plugin Heatmap¶
Pertama Plugin inti ini harus diaktifkan dengan menggunakan Pengelola Plugin (lihat The Plugins Dialog). Setelah aktivasi, ikon heatmap  dapat ditemukan di Toolbar Raster, dan di bawah menu Raster ‣ Heatmap.
dapat ditemukan di Toolbar Raster, dan di bawah menu Raster ‣ Heatmap.
Pilih menu Tampilan ‣ Toolbar ‣ Raster untuk memunculkan Toolbar Raster jika tidak terlihat.
Menggunakan plugin Heatmap¶
Klik alat tombol  Heatmap membuka dialog Plugin Heatmap (lihat figure_heatmap_2).
Heatmap membuka dialog Plugin Heatmap (lihat figure_heatmap_2).
Dialog memiliki opsi-opsi berikut:
Masukan poin lapisan: Daftar semua titik lapisan vektor dalam proyek saat ini dan digunakan untuk memilih lapisan yang akan dianalisis.
- Output raster: Allows you to use the
 button to select the folder and
filename for the output raster the Heatmap plugin generates. A file extension
is not required.
button to select the folder and
filename for the output raster the Heatmap plugin generates. A file extension
is not required. - Output format: Selects the output format. Although all formats supported by GDAL can be choosen, in most cases GeoTIFF is the best format to choose.
Radius: Digunakan untuk menentukan radius pencarian heatmap (atau lebar pita kernel) dalam meter atau unit peta. Jari-jari menentukan jarak sekitar titik di mana pengaruh titik akan terasa. Nilai yang lebih besar menghasilkan kehalusan yang lebih besar, tetapi nilai-nilai yang lebih kecil mungkin menunjukkan rincian halus dan variasi dalam kepadatan titik.
Saat kotak centang  Lanjutan dicentang, opsi tambahan akan tersedia:
Lanjutan dicentang, opsi tambahan akan tersedia:
Baris dan Kolom: Digunakan untuk mengubah dimensi keluaran raster. Nilai-nilai ini juga terkait dengan Ukuran sel X dan Ukuran sel Y. Peningkatan jumlah baris atau kolom akan mengurangi ukuran sel dan meningkatkan ukuran berkas keluaran. Nilai-nilai dalam Baris dan Kolom juga terkait, sehingga menggandakan jumlah baris secara otomatis akan menggandakan jumlah kolom dan ukuran sel juga akan dibagi dua. Wilayah geografis raster keluaran akan tetap sama!
Ukuran sel X dan Ukuran sel Y: Mengontrol ukuran geografis masing-masing piksel dalam keluaran raster. Mengubah nilai-nilai ini juga akan mengubah jumlah Baris dan Kolom dalam keluaran raster.
- Kernel shape: The kernel shape controls the rate at which the influence of a point decreases as the distance from the point increases. Different kernels decay at different rates, so a triweight kernel gives features greater weight for distances closer to the point then the Epanechnikov kernel does. Consequently, triweight results in “sharper” hotspots, and Epanechnikov results in “smoother” hotspots. A number of standard kernel functions are available in QGIS, which are described and illustrated on Wikipedia.
Rasio Decay: Dapat digunakan dengan kernel Segitiga untuk lebih mengontrol bagaimana panas/heat dari fitur menurun dengan jarak dari fitur tersebut.
Nilai 0 (= minimum) menunjukkan bahwa panas akan terkonsentrasi di pusat radius tertentu dan benar-benar padam di tepi.
Nilai 0,5 mengindikasikan bahwa piksel di tepi jari-jari akan diberikan setengah panas/heat sebagai piksel di pusat radius pencarian.
Nilai 1 berarti panas/heat tersebar secara merata di seluruh radius pencarian lingkaran. (Ini sama dengan ‘Uniform’ kernel.)
Sebuah nilai yang lebih besar dari 1 menunjukkan bahwa panas lebih tinggi menuju tepi radius pencarian daripada di pusat.
Masukan poin lapisan juga dapat memiliki bidang atribut yang dapat mempengaruhi bagaimana mereka mempengaruhi heatmap ini:
Gunakan radius dari bidang: Mengatur radius pencarian untuk setiap fitur dari kolom atribut dalam masukan lapisan.
Gunakan bobot dari bidang: Memungkinkan fitur masukan untuk dilakukan pembobotan dengan bidang atribut. Hal ini dapat digunakan untuk meningkatkan pengaruh fitur tertentu pada heatmap yang dihasilkan.
Ketika sebuah nama berkas keluaran raster yang ditentukan, tombol [OK] dapat digunakan untuk membuat heatmap tersebut.
Tutorial: Membuat Heatmap¶
For the following example, we will use the airports vector point layer from the QGIS sample dataset (see Contoh data). Another exellent QGIS tutorial on making heatmaps can be found at http://qgis.spatialthoughts.com.
Dalam Figure_Heatmap_1, bandara Alaska ditunjukkan.
Figure Heatmap 1:
Pilih tombol
 Heatmap membuka dialog Heatmap (lihat Figure_Heatmap_2).
Heatmap membuka dialog Heatmap (lihat Figure_Heatmap_2).- In the Input point layer
 field, select airports
from the list of point layers loaded in the current project.
field, select airports
from the list of point layers loaded in the current project. - Specify an output filename by clicking the
 button next to the
Output raster field. Enter the filename heatmap_airports (no
file extension is necessary).
button next to the
Output raster field. Enter the filename heatmap_airports (no
file extension is necessary). Tinggalkan Format keluaran sebagai format default, GeoTIFF.
Ubah Radius ke 1000000 meter.
Klik [OK] membuat dan memuat bandara heatmap (lihat Figure_Heatmap_3).
Figure Heatmap 2:
QGIS will generate the heatmap and add the results to your map window. By default, the heatmap is shaded in greyscale, with lighter areas showing higher concentrations of airports. The heatmap can now be styled in QGIS to improve its appearance.
Figure Heatmap 3:
Buka dialog properti dialog dari lapisan heatmap_airports (pilih lapisan heatmap_airports, buka menu kontek dengan tombol kanan tetikus dan pilih Properti).
Pilih tab Style.
- Change the Render type
 to ‘Singleband pseudocolor’.
to ‘Singleband pseudocolor’. - Select a suitable Color map
 , for instance YlOrRed.
, for instance YlOrRed. Klik tombol [Muat] untuk mengambil nilai minimum dan maksimum dari raster, kemudian klik tombol [Klasifikasi].
Klik [OK] untuk memperbarui lapisan.
Hasil akhir akan ditampilkan dalam Figure_Heatmap_4.
Figure Heatmap 4: