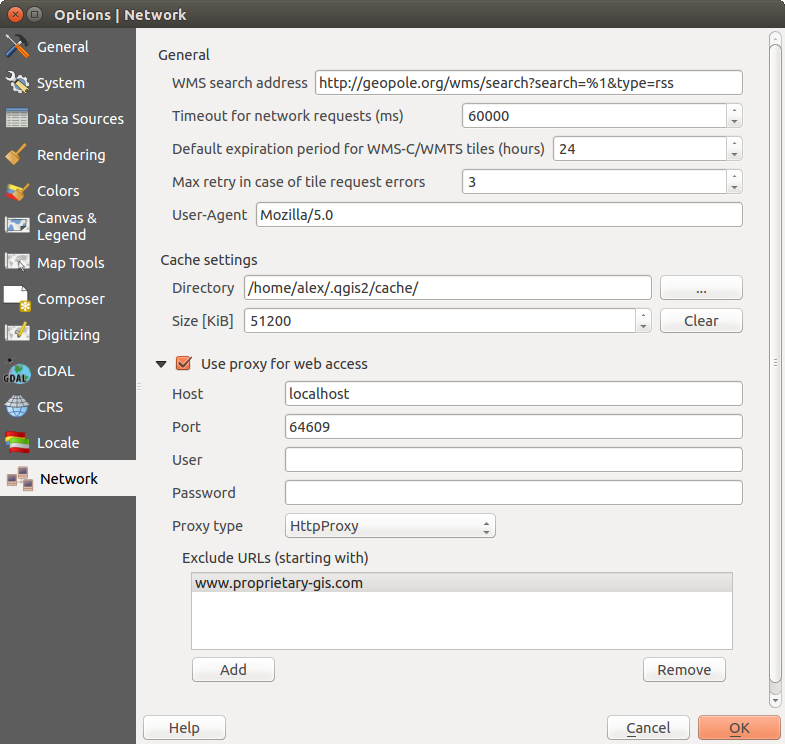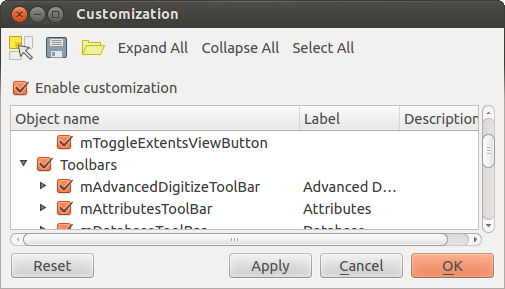.
QGIS Configuration¶
QGIS is highly configurable through the Settings menu. Choose between Panels, Toolbars, Project Properties, Options and Customization.
Catatan
QGIS follows desktop guidelines for the location of options and project properties item. Consequently related to the OS you are using, location of some of items described above could be located in the View menu (Panels and Toolbars) or in Project for Options.
Panels and Toolbars¶
In the Panels‣ menu, you can switch on and off QGIS widgets. The Toolbars‣ menu provides the possibility to switch on and off icon groups in the QGIS toolbar (see figure_panels_toolbars).
Figure Panels and Toolbars:
Tip
Activating the QGIS Overview
In QGIS, you can use an overview panel that provides a full extent view of
layers added to it. It can be selected under the menu  Settings ‣ Panels or
Settings ‣ Panels or
 View ‣ Panels. Within the view is a rectangle showing the
current map extent. This allows you to quickly determine which area of the
map you are currently viewing. Note that labels are not rendered to the map
overview even if the layers in the map overview have been set up for
labeling. If you click and drag the red rectangle in the overview that shows
your current extent, the main map view will update accordingly.
View ‣ Panels. Within the view is a rectangle showing the
current map extent. This allows you to quickly determine which area of the
map you are currently viewing. Note that labels are not rendered to the map
overview even if the layers in the map overview have been set up for
labeling. If you click and drag the red rectangle in the overview that shows
your current extent, the main map view will update accordingly.
Properti Proyek¶
In the properties window for the project under  Settings ‣ Project Properties (kde) or
Settings ‣ Project Properties (kde) or 
 Project ‣ Project Properties (Gnome), you can set
project-specific options. These include:
Project ‣ Project Properties (Gnome), you can set
project-specific options. These include:
- In the General menu, the project title, selection and background color, layer units, precision, and the option to save relative paths to layers can be defined. If the CRS transformation is on, you can choose an ellipsoid for distance calculations. You can define the canvas units (only used when CRS transformation is disabled) and the precision of decimal places to use. You can also define a project scale list, which overrides the global predefined scales.
Menu CRS memungkinkan Anda untuk memilih Coordinat Reference System untuk proyek ini, dan memungkinkan proyeksi ulang on-the-fly lapisan raster dan lapisan vektor ketika menampilkan lapisan dari CRS yang berbeda.
- With the third Identify layers menu, you set (or disable) which layers will respond to the identify tool (see the “Map tools” paragraph from the Opsi section to enable identifying of multiple layers).
- The Default Styles menu lets you control how new layers will be drawn when they do not have an existing .qml style defined. You can also set the default transparency level for new layers and whether symbols should have random colours assigned to them. There is also an additional section where you can define specific colors for the running project. You can find the added colors in the drop down menu of the color dialog window present in each renderer.
- The tab OWS Server allows you to define information about the QGIS Server WMS and WFS capabilities, extent and CRS restrictions.
Menu Macros digunakan untuk mengedit Python macros untuk proyek. Saat ini, hanya tiga macro yang tersedia: openProject(), saveProject() dan closeProject().
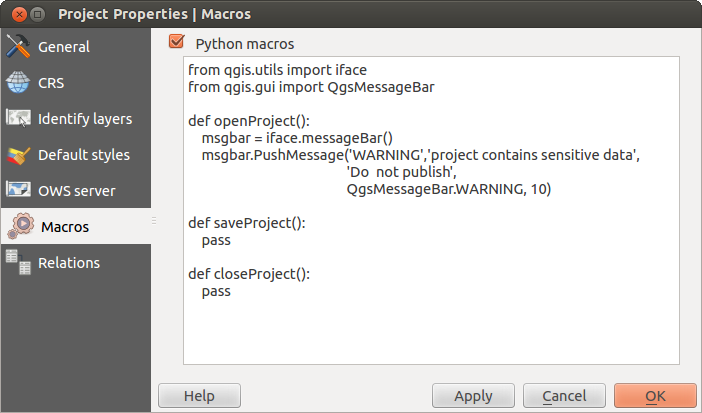
Macro settings in QGIS
Menu Relasi digunakan untuk menentukan relasi 1:n. Relasi ditentukan dalam dialog properti proyek. Setelah ada relasi lapisan, elemen antarmuka pengguna baru form tampilan (misalnya ketika mengidentifikasi fitur dan membuka form) akan daftar entitas terkait. Ini menyediakan cara ampuh mengekspresikan misalnya sejarah inspeksi pada panjang pipa atau segmen jalan. Anda bisa menemukan lebih jauh tentang relasi 1:n di Bagian Creating one to many relations.
Opsi¶
 Some basic options for QGIS can be selected using the
Options dialog. Select the menu option Settings ‣
Some basic options for QGIS can be selected using the
Options dialog. Select the menu option Settings ‣
 Options. The tabs where you can customize your
options are described below.
Options. The tabs where you can customize your
options are described below.
Penyesuaian (Customization)¶
The customization tool lets you (de)activate almost every element in the QGIS user interface. This can be very useful if you have a lot of plugins installed that you never use and that are filling your screen.
Figure Customization 1:
QGIS Customization is divided into five groups. In  Menus,
you can hide entries in the Menu bar. In
Menus,
you can hide entries in the Menu bar. In  Panels, you
find the panel windows. Panel windows are applications that can be started and
used as a floating, top-level window or embedded to the QGIS main window as a
docked widget (see also Panels and Toolbars). In the
Panels, you
find the panel windows. Panel windows are applications that can be started and
used as a floating, top-level window or embedded to the QGIS main window as a
docked widget (see also Panels and Toolbars). In the  Status Bar, features like the coordinate information can be
deactivated. In
Status Bar, features like the coordinate information can be
deactivated. In  Toolbars, you can (de)activate the
toolbar icons of QGIS, and in
Toolbars, you can (de)activate the
toolbar icons of QGIS, and in  Widgets, you can (de)activate
dialogs as well as their buttons.
Widgets, you can (de)activate
dialogs as well as their buttons.
With  Switch to catching widgets in main application, you
can click on elements in QGIS that you want to be hidden and find the corresponding
entry in Customization (see figure_customization). You can also save your
various setups for different use cases as well. Before your changes
are applied, you need to restart QGIS.
Switch to catching widgets in main application, you
can click on elements in QGIS that you want to be hidden and find the corresponding
entry in Customization (see figure_customization). You can also save your
various setups for different use cases as well. Before your changes
are applied, you need to restart QGIS.
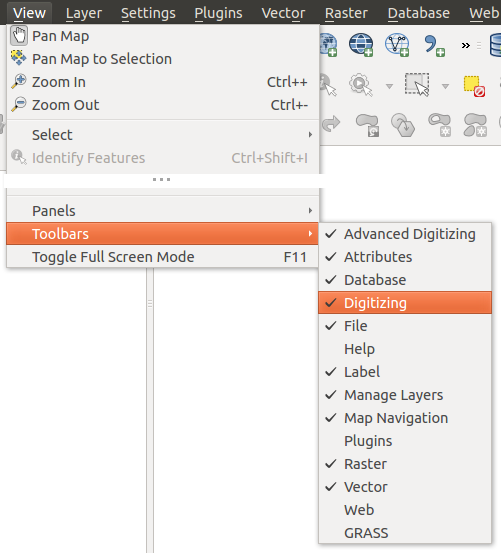

 Qt default and a user-defined font.
Qt default and a user-defined font.
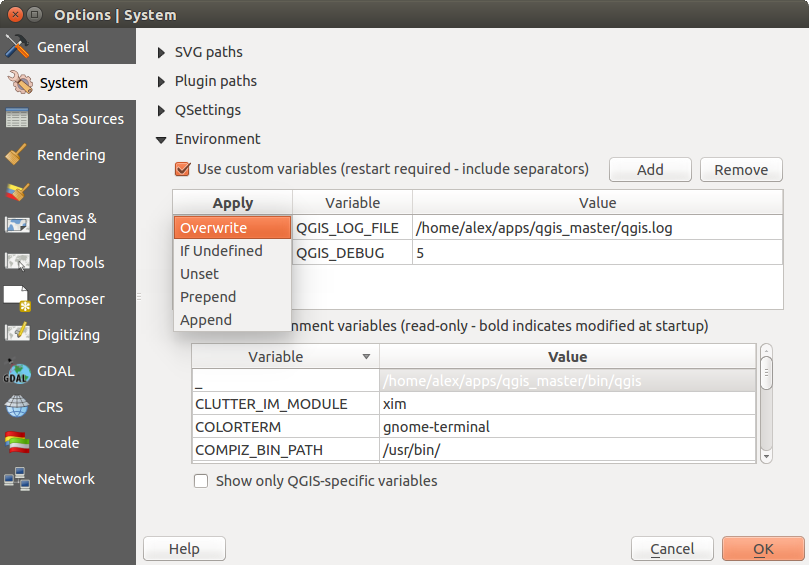



 Don’t enable ‘on the fly’ reprojection
Don’t enable ‘on the fly’ reprojection