4.2. Lesson: L’outil Étiquette¶
Des étiquettes peuvent être ajoutées à une carte pour afficher de l’information sur un objet. N’importe quelle couche vecteur peut avoir des étiquettes qui lui sont associées. Le contenu de ces étiquettes repose sur les données attributaires de la couche.
Note
La fenêtre Propriétés de la couche dispose d’un onglet Étiquettes qui offre maintenant les mêmes fonctionnalités, mais pour cet exemple, nous utiliserons l’outil Étiquette accessible via une barre d’outils.
Le but de ce cours: Appliquer des étiquettes utiles, jolies et lisibles à une couche.
4.2.1.  Follow Along: Utilisation d’étiquettes¶
Follow Along: Utilisation d’étiquettes¶
Avant de pouvoir accéder à l’outil Étiquette, vous devez vous assurer de l’avoir activé.
Allez au menu Vue ‣ Barres d’outils.
Assurez-vous que la case à côté du libellé Étiquette est cochée. Si elle ne l’est pas, Cliquez sur le libellé Étiquette et ce sera activé.
Cliquez sur la couche places dans la Liste de couches pour la mettre en surbrillance.
Ceci vous ouvre la fenêtre Paramètres d’étiquetage de la couche.
Cochez la case à côté de Étiqueter cette couche avec....
Il vous faudra choisir le champ de la table d’attributs qui sera utilisé pour les étiquettes. Dans le cours précédent, vous avez décidé que le champ NAME était le plus approprié pour un tel objectif.
Sélectionnez name dans la liste:

Cliquez sur OK.
La carte devrait maintenant afficher des étiquettes comme ceci:

4.2.2.  Follow Along: Modification des Options d’Étiquetage¶
Follow Along: Modification des Options d’Étiquetage¶
Selon les styles que vous avez choisis pour votre carte dans les leçons précédentes, vous trouverez peut-être que les étiquettes ne sont pas correctement formatés ou se chevauchent ou encore sont trop éloignés de leurs points de référence.
Ouvrez la fenêtre Paramètres d’étiquetage de la couche une nouvelle fois en cliquant sur le bouton comme précédemment.
Assurez-vous que Texte est sélectionné dans la liste d’options à gauche, puis mettez à jour les options de formattage de texte pour les faire correspondre à celles montrées ci-dessous:

Le problème de la police est résolu! Maintenant, examinons la question des étiquettes qui chevauchent les points, mais avant cela, jetons un coup d’oeil à l’option Tampon.
Ouvrez la fenêtre Paramètres d’étiquetage de la couche.
Sélectionnez Tampon dans la liste d’options en partie gauche.
Sélectionnez la case à cocher à côté de Affiche un tampon, puis choisissez les options qui correspondent aux suivantes:

Cliquez sur Appliquer.
Vous constaterez que cela ajoute une bordure ou un tampon coloré autour des étiquettes des places, les rendant plus faciles à repérer sur la carte:
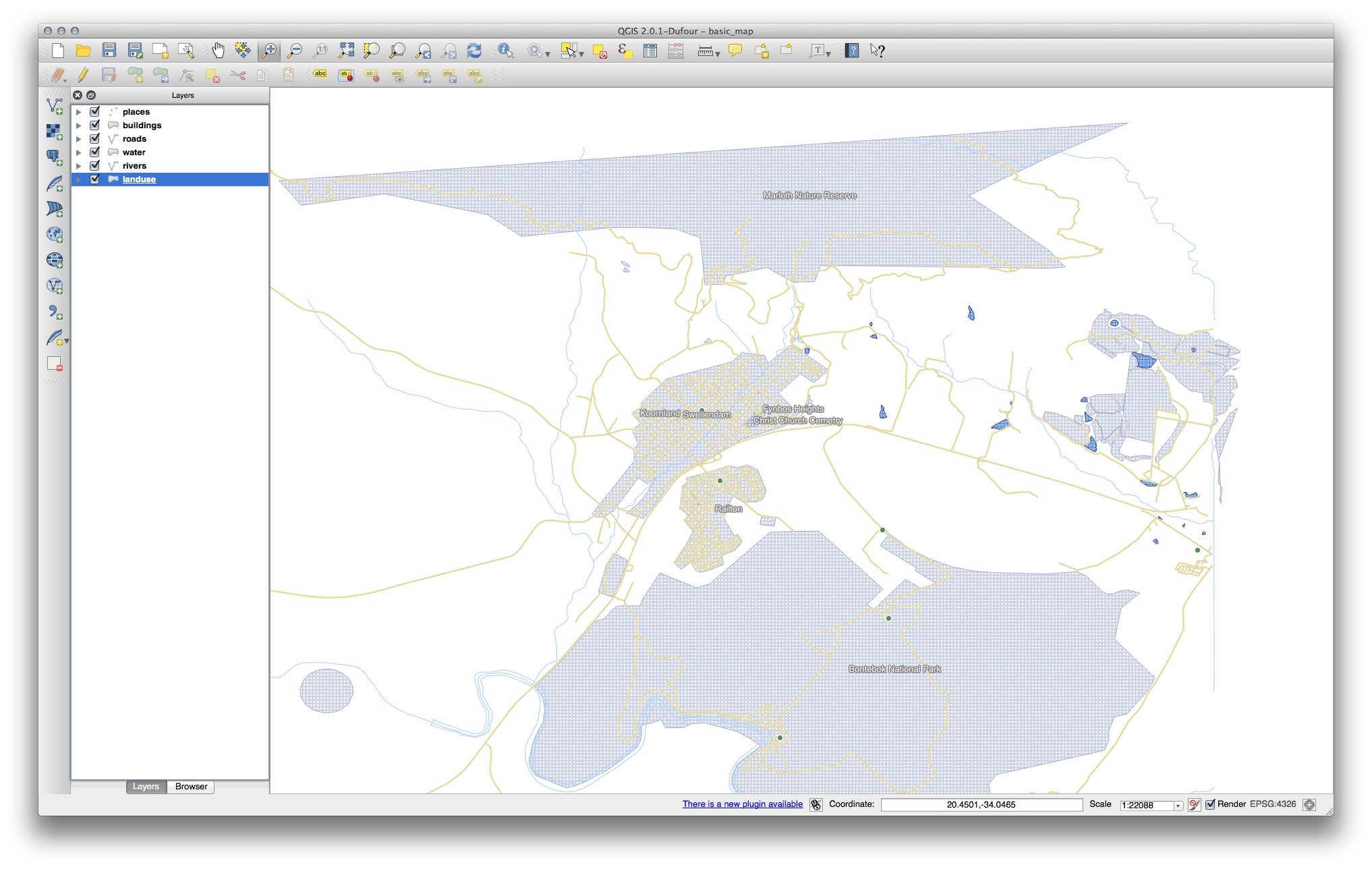
Maintenant, nous pouvons aborder le positionnement des étiquettes par rapport à leurs points de repères.
Dans la fenêtre Paramètres d’étiquetage de la couche, allez à l’onglet Emplacement.
Modifiez la valeur Distance à 2mm et assurez-vous que Autour du point est sélectionné:

Cliquez sur Appliquer.
Vous verrez que les étiquettes ne chevauchent plus désormais les points.
4.2.3.  Follow Along: Utiliser des étiquettes à la place de symboles de couche¶
Follow Along: Utiliser des étiquettes à la place de symboles de couche¶
Dans de nombreux cas, l’emplacement d’un point n’a pas besoin d’être très précis. Par exemple, la plupart des points dans la couche places se réfère à des villes entières ou des banlieues, et le point spécifiquement associé à de telles entités n’est pas si précis à une grande échelle. En fait, donner un point trop précis est souvent déroutant pour quelqu’un qui lit une carte.
Par exemple: sur une carte du monde, le point indiquant l’Union Européenne peut être quelque part en Pologne, par exemple. Pour quelqu’un qui lit la carte, voir un point marqué Union Européenne en Pologne peut sembler vouloir dire que la capitale de l’Union Européenne est donc en Pologne.
Aussi, pour prévenir ce genre d’incompréhension, il est souvent utile de désactiver les symboles de points et les remplacer complètement par les étiquettes.
Dans QGIS, vous pouvez faire ça en positionnant l’étiquette directement à la place du point auquel elle se réfère.
Ouvrez la fenêtre Paramètres d’étiquetage de la couche de la couche places.
Sélectionnez l’option Emplacement dans la liste d’options.
Cliquez sur le bouton Autour du point.
Ceci va révéler les options Quadrant que vous pourrez utiliser pour définir la position de l’étiquette par rapport au marqueur de point. Dans le cas-ci, nous souhaitons centrer l’étiquette sur le point donc choisissez le centre du quadrant:

Cachez les symboles de point en éditant le style de couche comme d’habitude, et en mettant la hauteur et la largeur du symbole d’ellipse à 0:

Cliquez sur OK et vous obtiendrez ce résultat:

Si vous effectuiez un zoom arrière sur la carte, vous verriez que la plupart des étiquettes disparaissent à une échelle plus grande afin d’éviter les chevauchements. Parfois, c’est ce qui est souhaité lorsqu’il s’agit de données avec beaucoup de points, mais d’autres fois cette façon vous fera perdre des informations utiles. Il y a une autre possibilité pour le traitement de cas comme celui-ci, que nous verrons dans un exercice plus tard dans cette leçon.
4.2.4.  Try Yourself Personnaliser les étiquettes¶
Try Yourself Personnaliser les étiquettes¶
Revenez dans les préférences des étiquettes et des symboles pour mettre un symbole en point et un décalage des étiquettes de 2.00mm. Vous pouvez ajuster le style du symbole en point ou les étiquettes à ce stade.
Définissez l’échelle de carte à 1:100000. Vous pouvez le faire en le saisissant directement dans la case Échelle de la Barre d’Etat.
Modifiez vos étiquettes pour les rendre cohérentes avec cette échelle de lecture.
4.2.5.  Follow Along: Étiquetage de Lignes¶
Follow Along: Étiquetage de Lignes¶
Maintenant que vous comprenez le fonctionnement de l’étiquetage, il y a un nouveau problème. Points et polygones sont faciles à étiqueter, mais qu’en est-il des lignes? Si vous les étiquetez de la même manière que les points, vos résultats devraient ressembler à quelque chose comme ceci:

Nous allons reparamétrer les étiquettes de la couche roads afin qu’elles soient faciles à comprendre.
Cachez la couche Places afin qu’elle ne vous perturbe pas.
Activez les étiquettes de la couche streets comme avant.
Mettez la Taille de police à 10 afin de voir le plus d’étiquettes.
Zoomez sur l’étendue de la ville Swellendam.
Dans la fenêtre Etiquette, allez à l’onglet Emplacement et choisissez les paramètres suivants.

Vous verrez probablement que le style de texte a utilisé les valeurs par défaut et les étiquettes sont par conséquent très difficiles à lire. Définissez le format de texte d’étiquette avec une Couleur gris foncé ou noir et un Tampon jaune clair.
Selon l’échelle, la carte devrait ressembler à peu près à ceci:

Vous verrez que certains noms de voies apparaissent plus d’une fois sans que ce ne soit toujours nécessaire. Pour empêcher cela:
Dans la fenêtre Paramètres d’étiquetage de la couche, choisissez l’option Rendu et sélectionnez Fusionner les lignes connectées pour éviter la duplication d’étiquettes:

Cliquez sur OK.
Une autre fonction utile permet d’empêcher l’affichage des entités trop courtes pour être indiquées.
Dans le même panneau Rendu, définissez à 5mm la valeur de Ne pas afficher d’étiquettes pour les entités plus petites que et regardez le résultat lorsque vous cliquez sur Appliquer.
Essayez d’autres options Emplacement. Comme vu précédemment, l’option horizontal n’est pas approprié dans ce cas-ci, alors essayons l’option Courbé à la place.
Sélectionnez l’option Courbé du panneau Placement de la fenêtre Paramètres d’étiquetage de la couche.
Voici le résultat:

Comme vous pouvez le constater, cela cache un grand nombre des étiquettes qui étaient précédemment visible à cause de la difficulté de les faire suivre les lignes tordues des rues et être suffisamment lisibles. Vous pouvez choisir d’utiliser une de ces options selon ce que vous pensez être le plus utile ou ce qui rend le mieux.
4.2.6.  Follow Along: Valeurs définies par des données¶
Follow Along: Valeurs définies par des données¶
Désactivez l’étiquetage pour la couche Streets.
Réactivez l’étiquetage pour la couche Places.
Ouvrez la table d’attributs de la couche Places via le bouton
 .
.
Il contient un champ qui nous intéresse maintenant: place qui définit le type d’espace urbain de chaque entité. Nous pouvons utiliser cette donnée pour influencer le style des étiquettes.
Naviguez jusqu’au panneau Texte dans le panneau places Étiquette.
Dans la liste déroulante Italique, sélectionnez Editer afin d’ouvrir la fenêtre Constructeur de chaine d’expression:
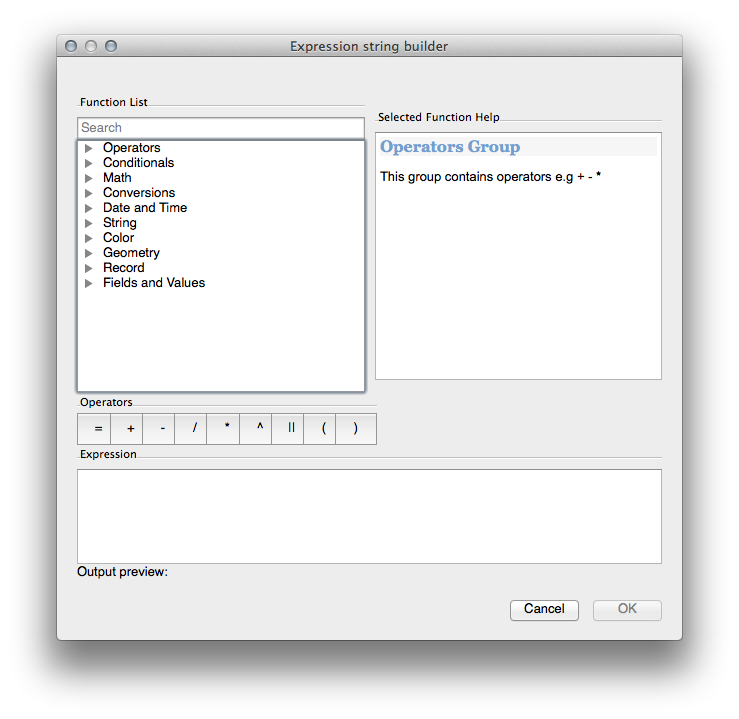
Dans la zone de texte, saisissez : "place" = 'town' et cliquez deux fois sur Ok:

Remarquez ces effets:

4.2.7.  Try Yourself Utiliser les Valeurs définies par des données¶
Try Yourself Utiliser les Valeurs définies par des données¶
Note
Nous allons aller un peu plus loin ici pour vous présenter quelques paramètres avancés d’étiquetage. A ce niveau avancé, nous assumons que vous avez suffisamment de connaissances sur le sujet pour comprendre ce qui va suivre. Si ce n’est pas le cas, quittez cette section et revenez plus tard lorsque vous aurez étudiez les pré-requis.
Ouvrez la table d’attributs de la couche Places.
Ajoutez une nouvelle colonne:

Configurez-le comme ceci:

Utilisez ceci pour définir des tailles de police personnalisées pour chaque différent type de place (c’est-à-dire, pour chaque valeur clé du champ PLACE).
4.2.8.  Possibilités Avancées de l’étiquetage¶
Possibilités Avancées de l’étiquetage¶
Nous ne pouvons couvrir toutes les options dans ce cours mais sachez que l’outil Etiquette offre beaucoup d’autres fonctions utiles. Vous pouvez définir le rendu selon l’échelle, modifier les propriétés de redu des étiquettes d’une couche et chaque option d’étiquette à l’aide des attributs de la couche. Vous pouvez même définir une rotation, une position XY et d’autres propriétés de l’étiquette (si vous avez des champs attributaires qui s’y prêtent), puis modifier ces propriétés à l’aide des outils adjacents à l’outil principal de la barre d’outils Etiquette:
(Ces outils seront actifs tant que les champs requis existent dans la table d’attributs et que vous êtes en mode édition.)
N’hésitez pas à explorer les diverses possibilités offertes par le système d’étiquetage.
4.2.9. In Conclusion¶
Vous avez appris comment utiliser les attributs d’une couche pour créer des étiquettes dynamiques. Cela peut rendre votre carte plus informative et plus élégante.
4.2.10. What’s Next?¶
Maintenant que vous savez comment les attributs peuvent apporter une différence visuelle à votre carte, que diriez-vous de les utiliser pour changer la symbologie des objets eux-mêmes ? C’est l’objet de la leçon suivante!







