4.3. Lesson: Classification¶
Les étiquettes sont un bon moyen de communiquer de l’information, comme les noms des places, mais elles ne peuvent pas être utilisées pour n’importe quoi. Par exemple, disons que quelqu’un veut savoir pour quoi chaque domaine d’utilisation des terres est utilisé. En utilisant les étiquettes, vous obtiendrez ceci :
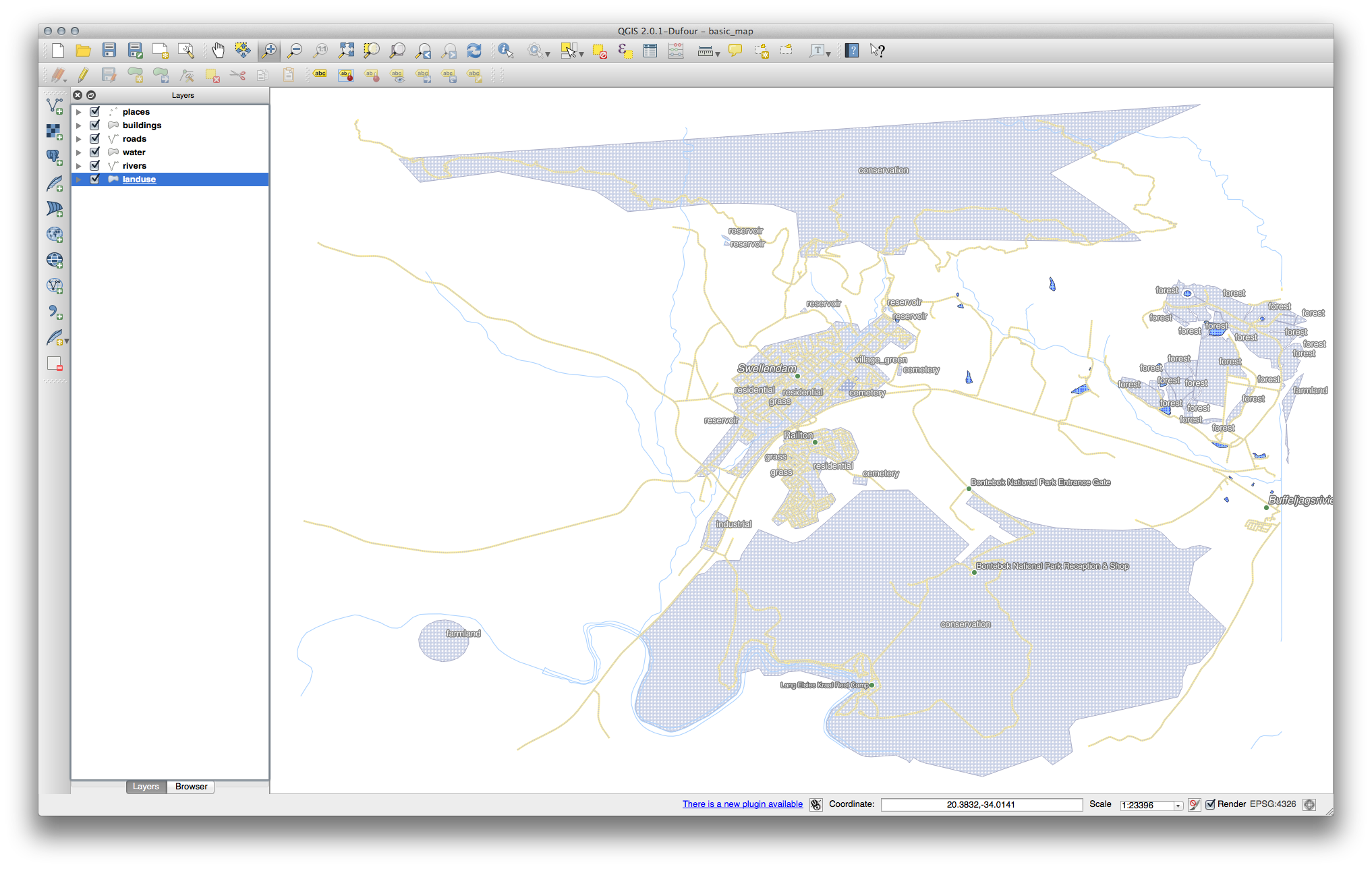
Cela rend les étiquettes de la carte difficiles à lire car trop nombreuses si vous avez de nombreuses utilisation du territoires différentes à afficher.
Objectif de cette leçon : Apprendre comment classifier des données vectorielles efficacement.
4.3.1.  Follow Along: Classification de données nominales¶
Follow Along: Classification de données nominales¶
Ouvrez la boîte de dialogue Propriétés de couche de la couche landuse.
Rendez-vous à l’onglet Style.
Cliquez sur le menu déroulant qui indique Symbole unique et changez-le en Categorisé:

Dans le nouvel onglet, changez la Colonne en landuse et la Palette de couleur en Verts.
Cliquez sur le bouton étiqueté Classer :
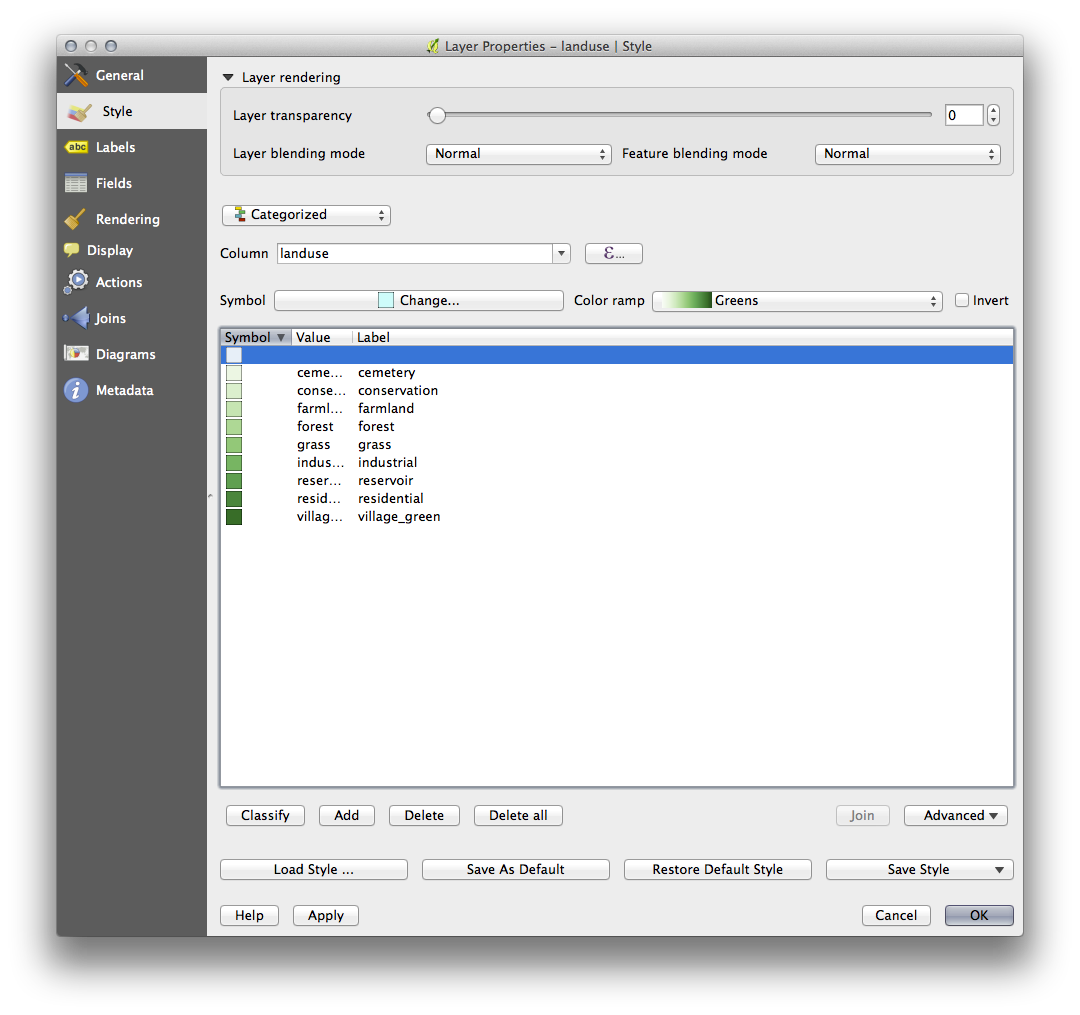
Cliquez sur OK.
Vous verrez quelque chose comme ça :

Cliquez sur la flèche (ou le signe plus) à côté de landuse dans la Légende de la carte, vous verrez les catégories expliquées :
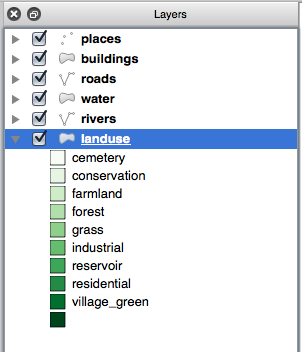
Maintenant, nos polygones d’utilisation du territoire sont coloriés de manière appropriée et sont classifiés de manière à ce que les surfaces d’un même type de territoire soient de la même couleur. Vous pouvez supprimer la bordure noire la couche landuse:
Ouvrez les Propriétés de la couche, rendez-vous à l’onglet Style et sélectionnez Symbole.
Changez le symbole en enlevant la bordure de la couche Remplissage simple et cliquez sur OK.
Vous verrez que les bordures des polygones d’utilisation du sol ont été supprimées, en laissant seulement nos nouveaux remplissage de couleur pour chaque catégorisation.
Si vous le désirez, vous pouvez changer le remplissage de couleur pour chaque zone d’occupation du sol en double-cliquant le bloc de couleur correspondant.
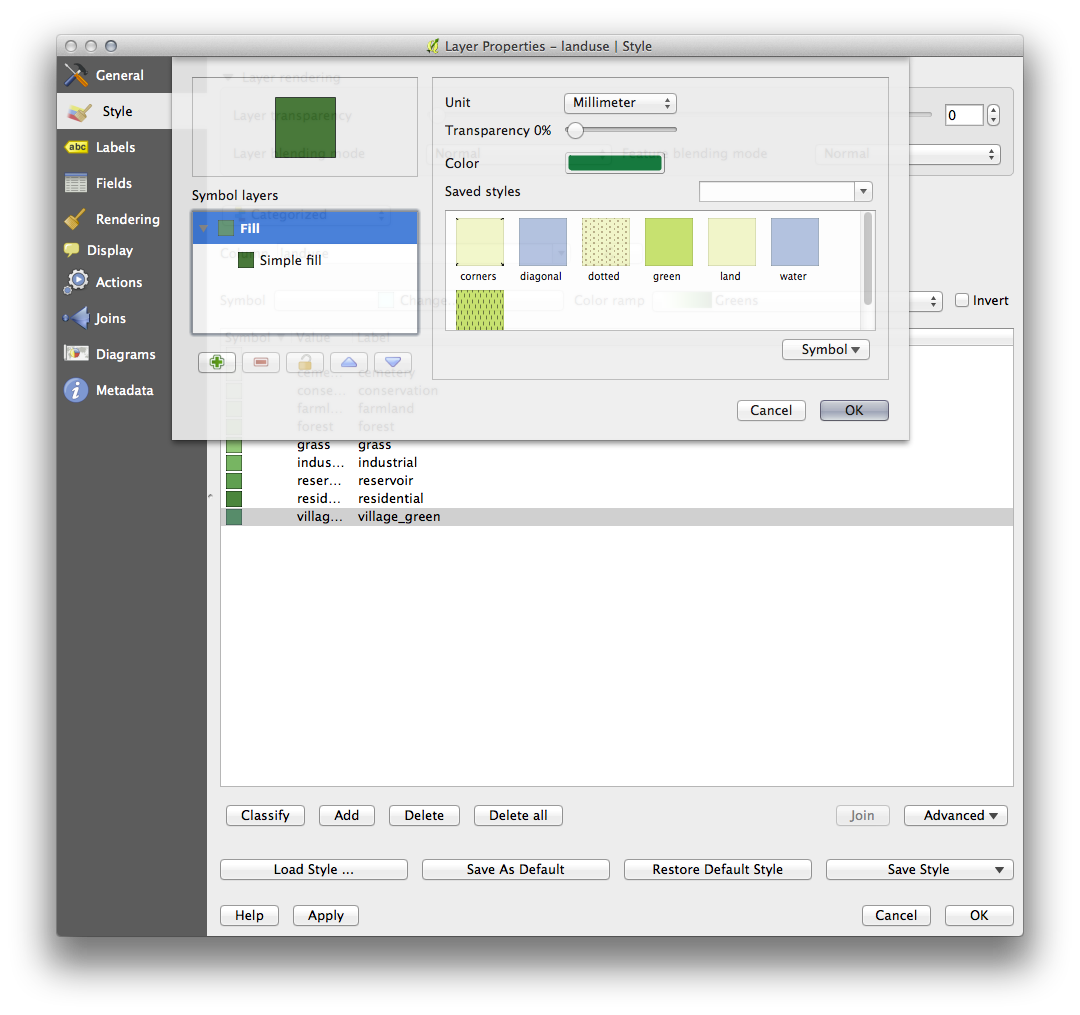
Notez qu’il y a une catégorie qui est vide :
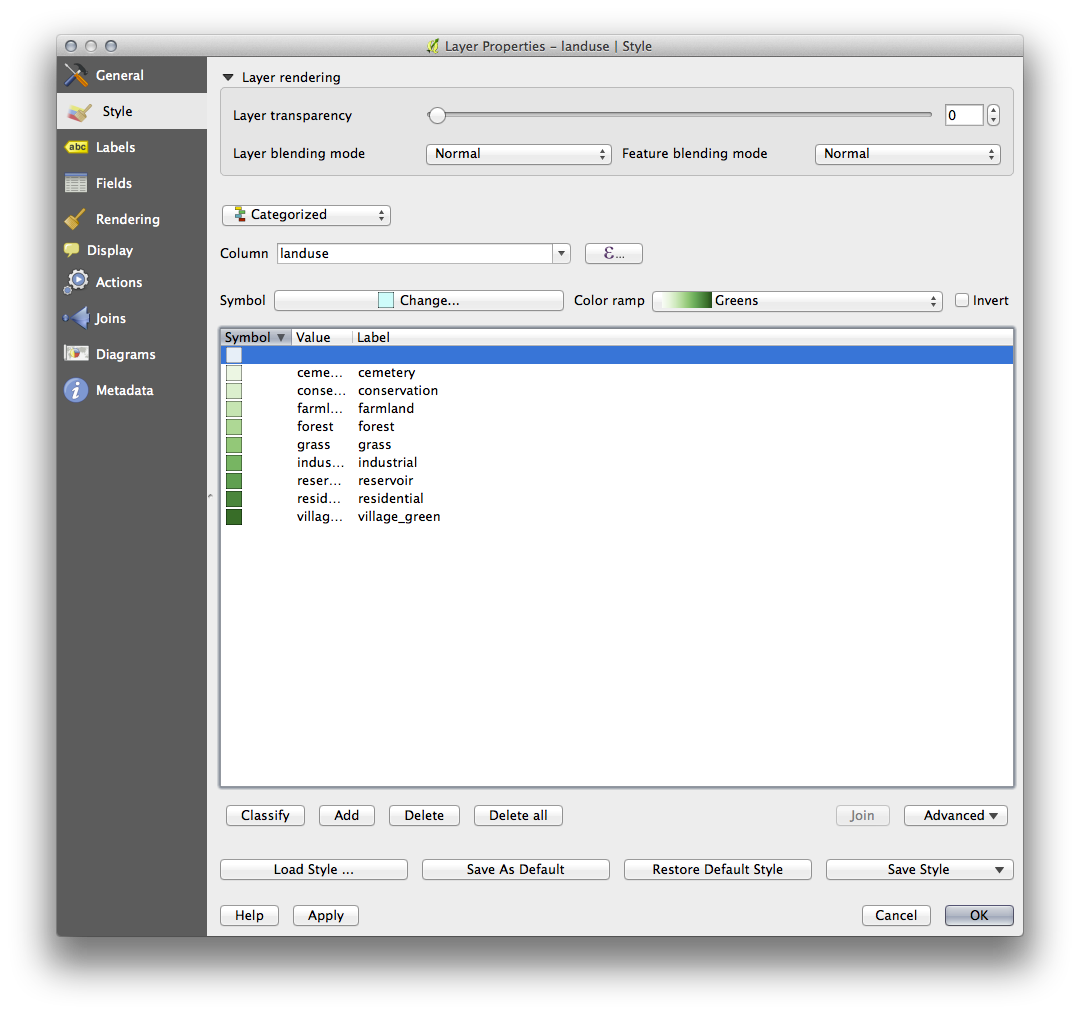
Cette catégorie vide est utilisée pour colorer les objets qui n’ont pas de valeur d’occupation du sol définie ou qui ont une valeur NULL. C’est important de garder cette catégorie vide afin que les zones qui ont une valeur NULL soient toujours représentées sur la carte. Vous pouvez changer la couleur pour représenter de manière plus évidente un blanc ou une valeur NULL.
Souvenez-vous de sauvegarder votre carte maintenant afin que vous ne perdiez pas toutes vos modifications durement gagnées !
4.3.2.  Try Yourself Plus de classification¶
Try Yourself Plus de classification¶
Si vous suivez seulement le niveau de base, utilisez les connaissances que vous avez acquises au-dessus de classer la couche buildings. Configurez la catégorisation avec la colonne building et utilisez la palette de couleur Spectral.
Note
Rappelez-vous de zoomer sur une zone urbaine pour voir les résultats.
4.3.3.  Follow Along: Classification de ratio¶
Follow Along: Classification de ratio¶
Il y a quatre types de classification : nominale, ordinale, d’intervalle et de ratio.
Dans la classification nominale, les catégories dans lesquelles les objets sont classés sont basées sur des noms ; elles n’ont pas d’ordre : noms de ville, codes de district, etc.
Dans la classification ordinale, les catégories sont organisées dans un certain ordre. Par exemple, les villes du monde ont un rang en fonction de leur importance dans le commerce mondial, le voyage, la culture, etc.
Dans la classification d’intervalle, les nombres sont sur une échelle avec des valeurs positives, négatives et nulles. Par exemple : hauteur au-dessus/au-dessous du niveau de la mer, température au-dessus/au-dessous de la congélation (0 degré Celsius), etc.
Dans la classification de ratio, les nombres sont sur une échelle avec uniquement des valeurs positives et nulles. Par exemple : température au-dessus du zéro absolu (0 degré Kelvin), distance d’un point, le trafic moyen sur une route donnée par mois, etc.
Dans l’exemple ci-dessus, nous utilisons la classification nominale pour attribuer chaque ferme la ville par laquelle il est administré. Nous utiliserons maintenant une classification de ratio pour classer les fermes par zone.
Sauvegardez votre symbologie de l’occupation du sol (si vous voulez la garder) en cliquant sur le bouton Sauvegarder le style... dans la boîte de dialogue Style.
Nous allons reclasser la couche, donc les classes existantes seront perdues si elles n’ont pas été sauvegardées.
Fermez la boîte de dialogue Style.
Ouvrez la Table attributaire de la couche landuse.
Nous voulons classer les zones d’occupation du sol par taille, mais il y a un problème : elles n’ont pas de champ de taille, nous allons donc en créer un.
Entrez en mode d’édition en cliquant sur ce bouton :

Ajoutez une nouvelle colonne avec ce bouton :

Configurez la boîte de dialogue qui apparaît, comme ceci :
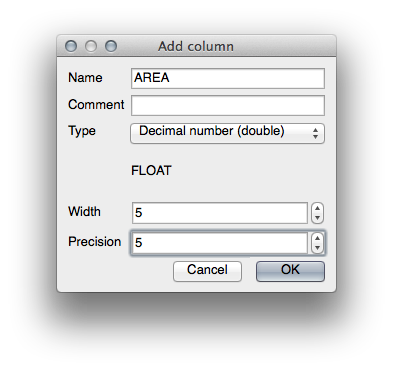
Cliquez sur OK.
Le nouveau champ sera ajouté (à l’extrême droite de la table ; vous devez la faire défiler horizontalement pour le voir). Cependant, il n’est à ce moment pas rempli, il y a uniquement des valeurs NULL partout.
Pour résoudre ce problème, nous devrons calculer les aires.
Ouvrez la calculatrice de champ :

Vous obtiendrez cette boîte de dialogue :

Changez les valeurs en haut de la boîte de dialogue pour qu’elle ressemble à cela :
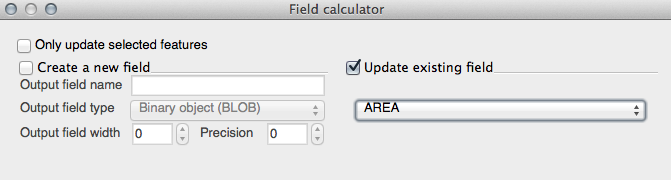
Dans la Liste des fonctions, sélectionnez Géométrie ‣ $area:

Double-cliquez dessus pour qu’il apparaisse dans le champ Expression.
Cliquez sur OK.
Votre champ AREA est maintenant rempli avec des valeurs (vous pouvez avoir besoin de cliquer sur l’en-tête de la colonne pour actualiser les données). Sauvegardez les modifications et cliquez sur Ok.
Note
Ces aires sont en degrés. Plus tard, nous les calculerons en mètres carrés.
Ouvrez l’onglet Style de la boîte de dialogue Propriétés de la couche.
Changez le style de la classification de Catégorisé à Gradué.
Changez la Column en AREA :
Sous Palette de couleur, choisissez l’option Nouvelle palette de couleur... pour obtenir cette boîte de dialogue :

Choisissez Gradient (s’il n’est pas déjà sélectionné) et cliquez sur OK. Vous verrez ceci :
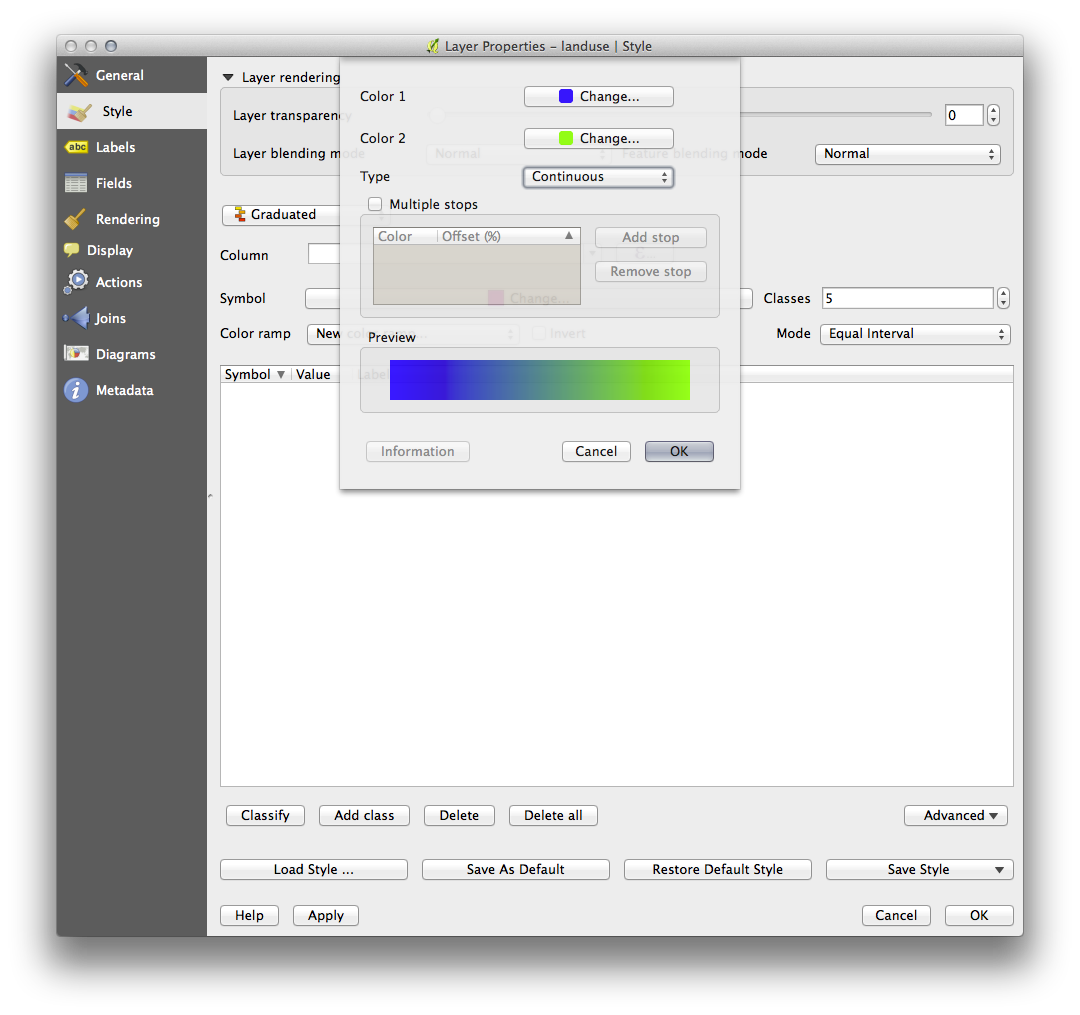
Vous utiliserez ceci pour désigner la zone, avec des petites zones comme Couleur 1 et des grandes zones comme Couleur 2.
Choisissez les couleurs appropriées.
Dans cet exemple, le résultat doit ressembler à cela :
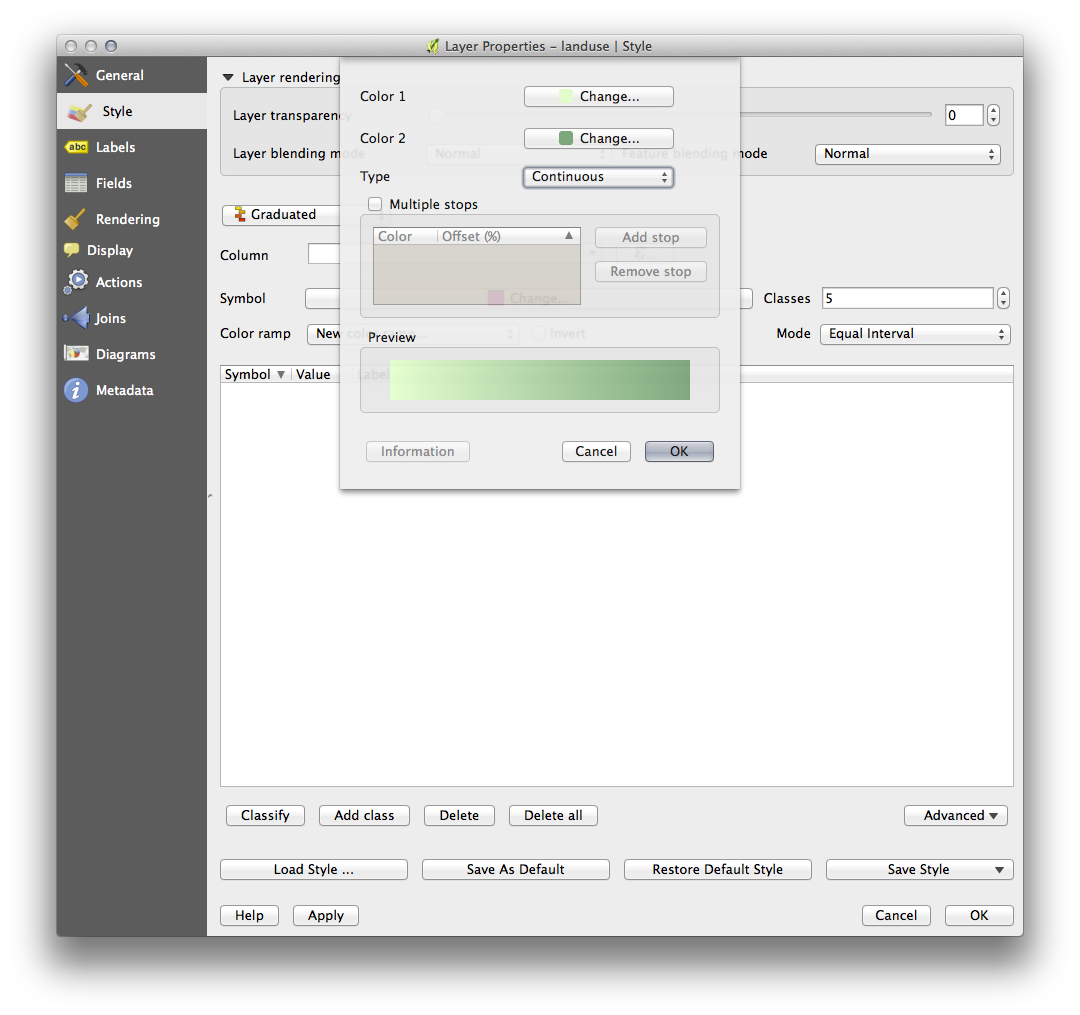
Cliquez sur OK.
Choisissez un nom approprié pour la nouvelle palette de couleur.
Cliquez sur OK après avoir rempli le nom.
Vous aurez maintenant quelque chose comme ça :
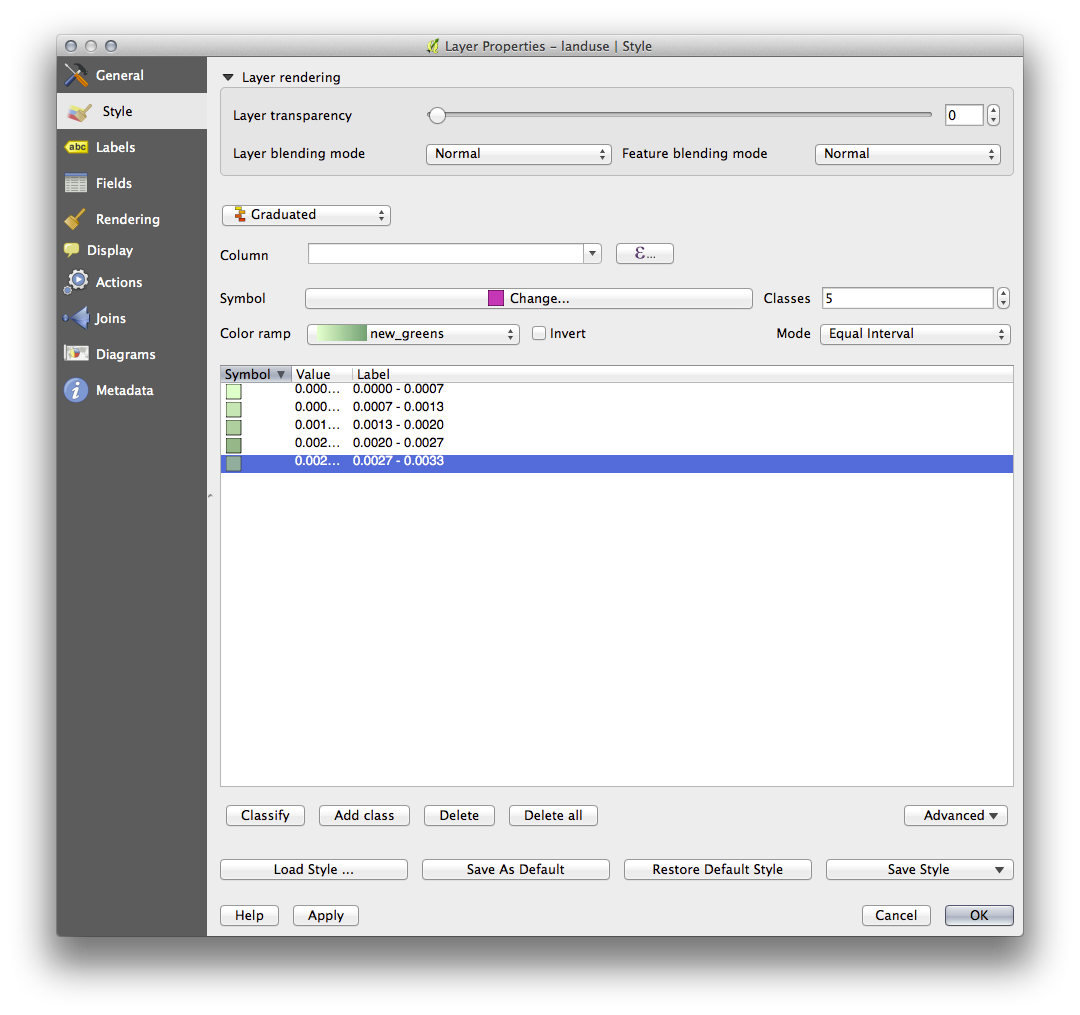
Laissez tout le reste tel quel.
Cliquez sur Ok :
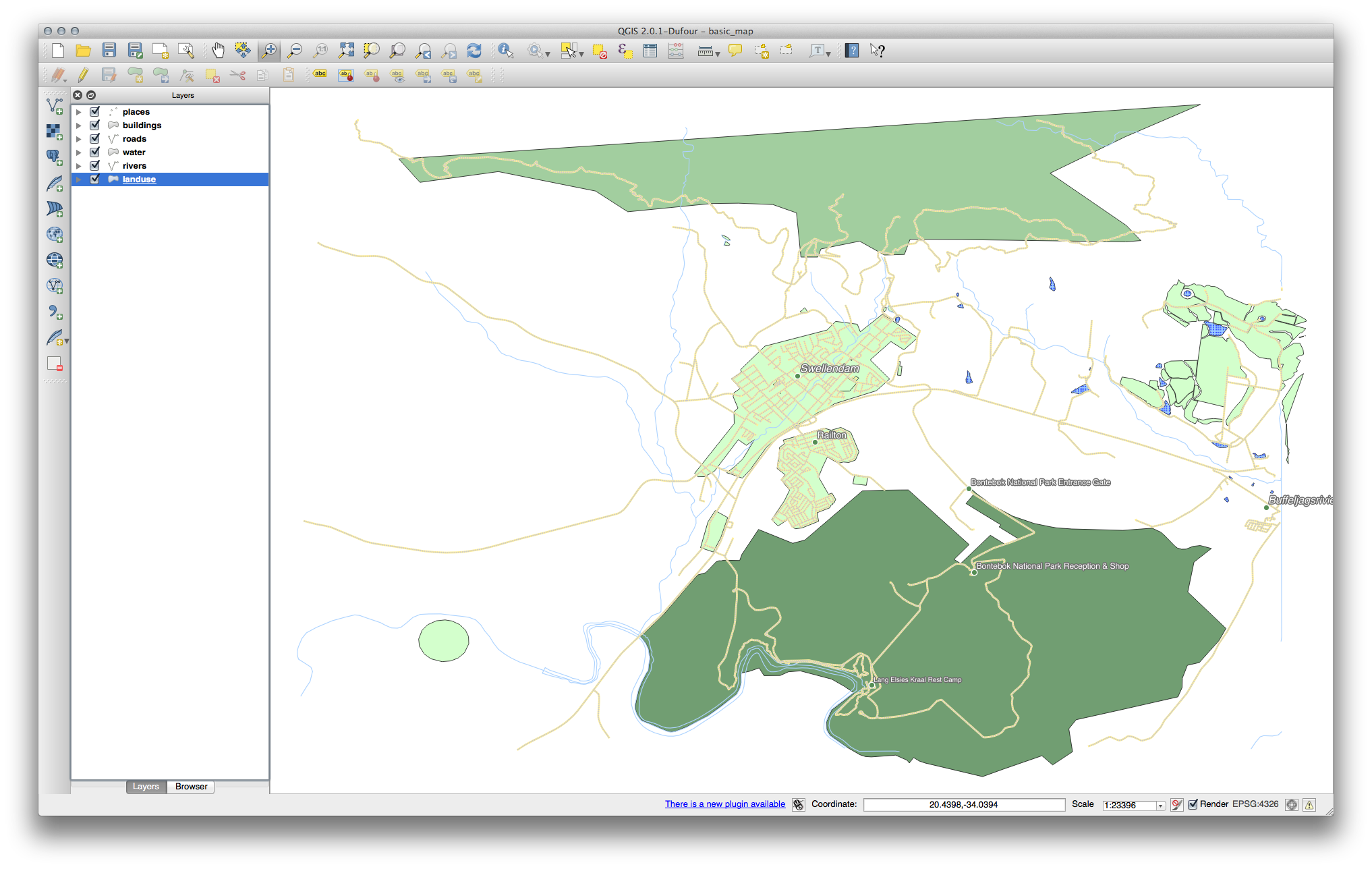
4.3.4.  Try Yourself Affiner la Classification¶
Try Yourself Affiner la Classification¶
Éliminez les lignes entres les classe.
Modifiez les valeurs Mode et Classes jusqu’à obtention d’une classification qui ait du sens.
4.3.5.  Follow Along: Classification basée sur des règles¶
Follow Along: Classification basée sur des règles¶
Il est souvent utile de combiner plusieurs critères pour une classification, mais une classification normale ne prend malheureusement d’un seul attribut en compte. C’est là que la classification basée sur de règles est très pratique.
Ouvrez la boîte de dialogue Propriétés de couche de la couche landuse.
Passez à l’onglet Style.
Passez le style de la classification en Ensemble de règles. Vous obtiendrez ceci :

Une nouvelle boîte de dialogue apparaît :
Cliquez sur le bouton de points de suspension ... à côté de la zone de texte Filtre.
Utilisez le constructeur de requête qui apparaît, entrez le critère "landuse" = 'residential' ET "name" != ' |majorUrbanName| ', cliquez sur Ok et choisissez un bleu-gris pâle pour celui-ci et enlevez la bordure :
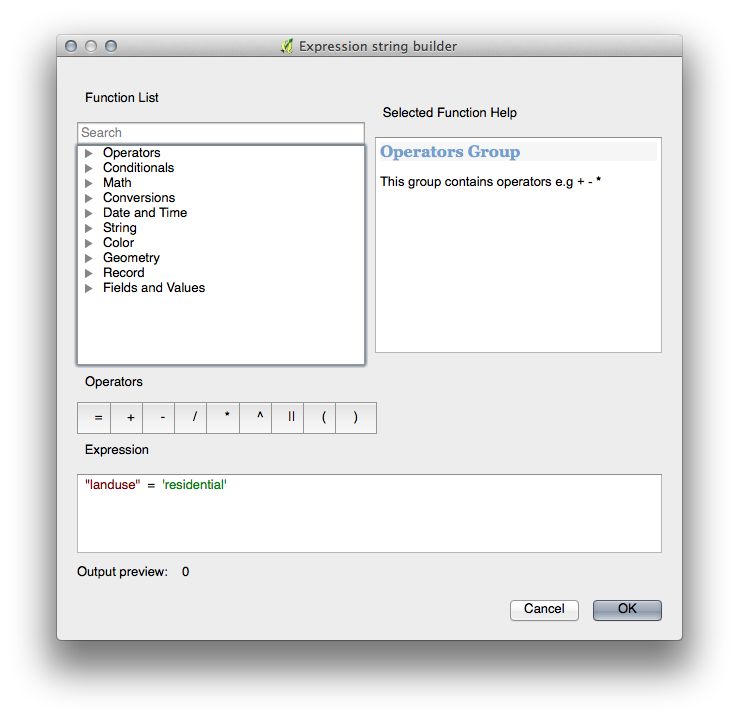

Ajoutez un nouveau critère "landuse" != 'residential' ET AREA >= 0.00005 et choisissez une couleur mi-vert.
Ajoutez un autre nouveau critère "name" = ' |majorUrbanName| ' et attribuez-lui une couleur gris-bleu plus sombre afin d’indiquer l’importance des villes dans la région.
Cliquez et faites glissez ce critère en haut de la liste.
Ces filtres sont exclusifs, du fait qu’ils excluent collectivement certaines zones de la carte (c’est-à-dire celles qui sont plus petites que 0.00005, ne sont ni résidentielles ni dans ‘Swellendam‘). Cela signifie que les polygones exclus prennent par défaut le style de la catégorie des valeurs (pas de filtre).
Nous savons que les polygones exclus de notre carte ne peuvent pas être des zones résidentielles, donnez-leur alors une couleur vert pâle correspondant à la catégorie par défaut.
Votre boîte de dialogue devrait maintenant ressembler à cela ;

Appliquez cette symbologie.
Votre carte ressemblera à quelque chose comme ça :
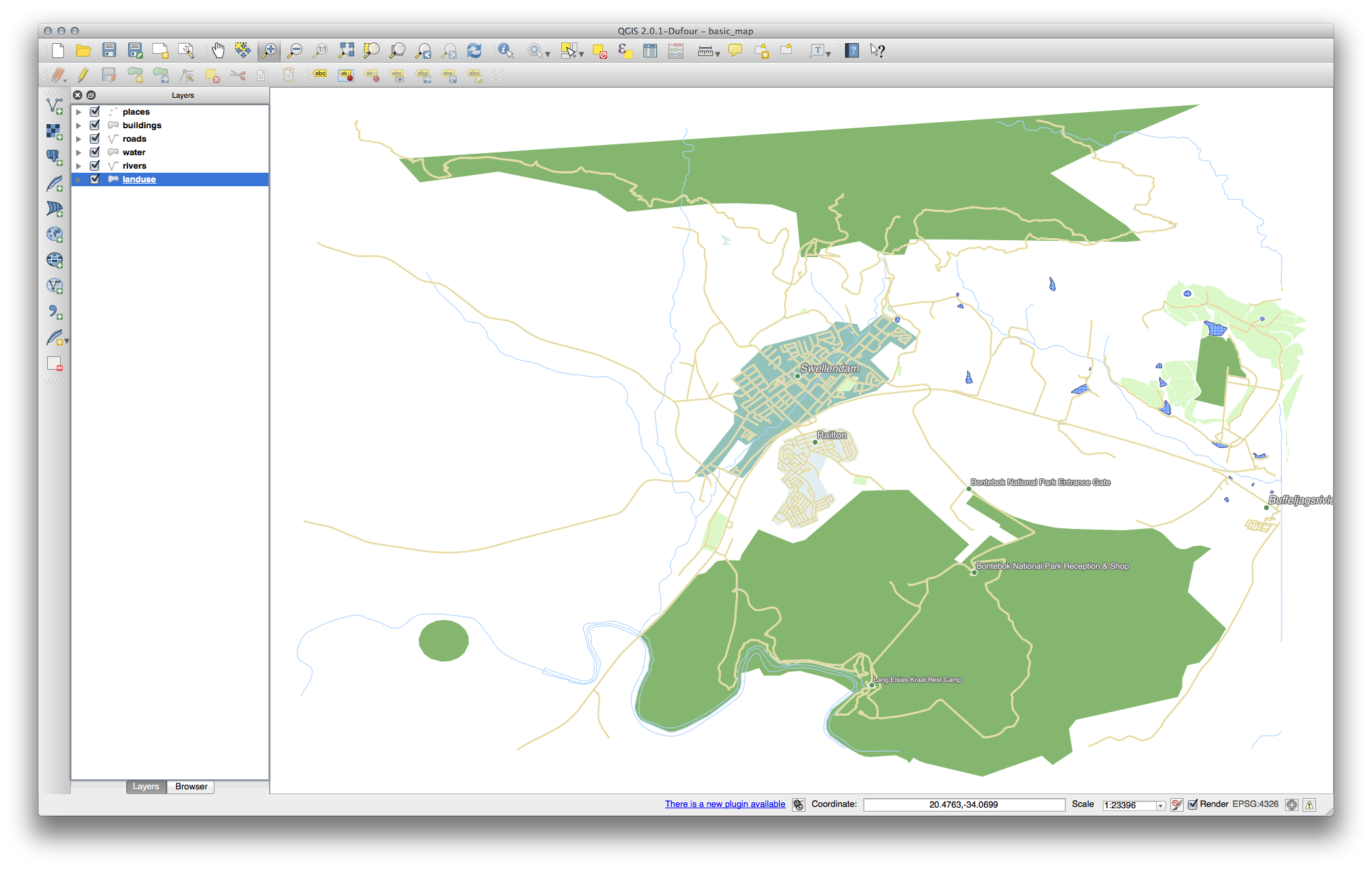
Maintenant que vous avez une carte avec Swellendam, le quartier résidentiel le plus important et d’autres quartiers non résidentiels colorés en fonction de leur taille.
4.3.6. In Conclusion¶
La symbologie nous permet de représenter les attributs d’une couche d’une façon facile à lire. Cela nous permet aussi bien qu’au lecteur de carte de comprendre la signification de caractéristiques, en utilisant tout attribut pertinent que nous choisissons. En fonction des problèmes auxquels vous faites face, vous appliquerez différentes techniques de classification pour les résoudre.
4.3.7. What’s Next?¶
Nous avons maintenant une carte de belle apparence, mais comment allons-nous sortir de QGIS dans un format que nous pouvons imprimer, ou en faire une image ou un PDF ? C’est le sujet de la prochaine leçon !
