12.2. Lesson: Instrumentele GRASS¶
În această lecție vom prezenta o selecție de instrumente pentru a vă oferi o idee despre capabilitățile GRASS.
12.2.1.  Follow Along: Setarea Culorilor Raster¶
Follow Along: Setarea Culorilor Raster¶
Deschideți dialogul Instrumentelor GRASS.
Căutați modulul r.colors.table în câmpul Filter din fila Modules List.
Deschideți instrumentul, apoi setați-l astfel:
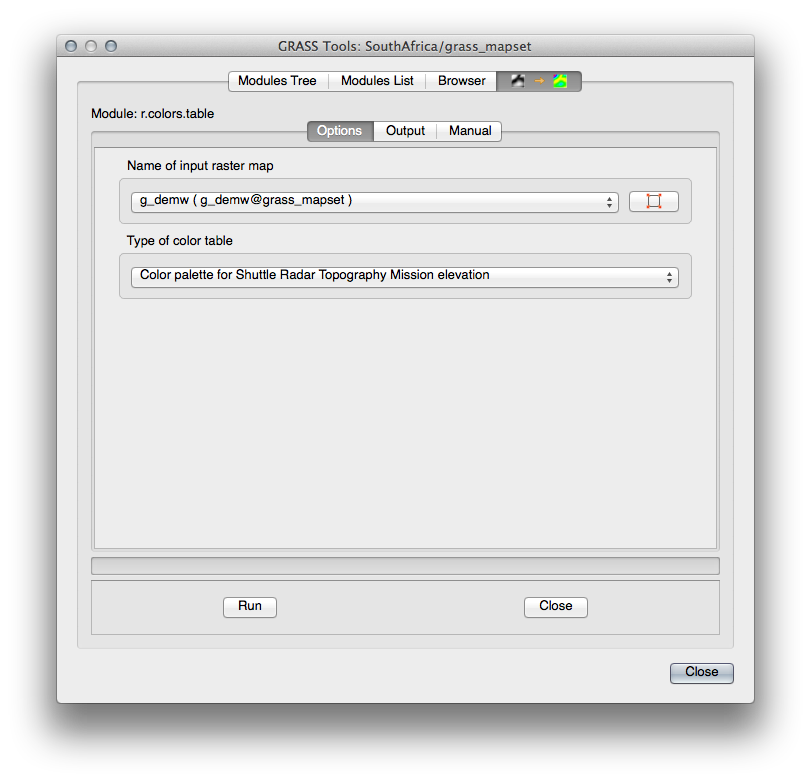
Când rulați instrumentul, acesta va recolora rasterul:

12.2.2.  Follow Along: Vizualizarea Datelor în 3D¶
Follow Along: Vizualizarea Datelor în 3D¶
GRASS vă permite să utilizați un DEM, pentru a vizualiza datele în trei dimensiuni. Instrumentul pe care îl veți utiliza pentru aceasta funcționează în regiunea GRASS, care la moment este setat la întreaga extindere a Africii de Sud, așa cum l-ați configurat anterior.
Pentru a redefini extinderea, în scopul acoperirii doar a setului nostru de date raster, faceți clic pe acest buton:
Când este activat acest instrument, cursorul se va transforma într-o cruce, la deplasarea pe canevasul hărții QGIS.
Folosind acest instrument, faceți clic și trasați un dreptunghi în jurul rasterului GRASS.
Clic pe OK în dialogul Setărilor Regiunii GRASS, la final.
Căutați instrumentul nviz:
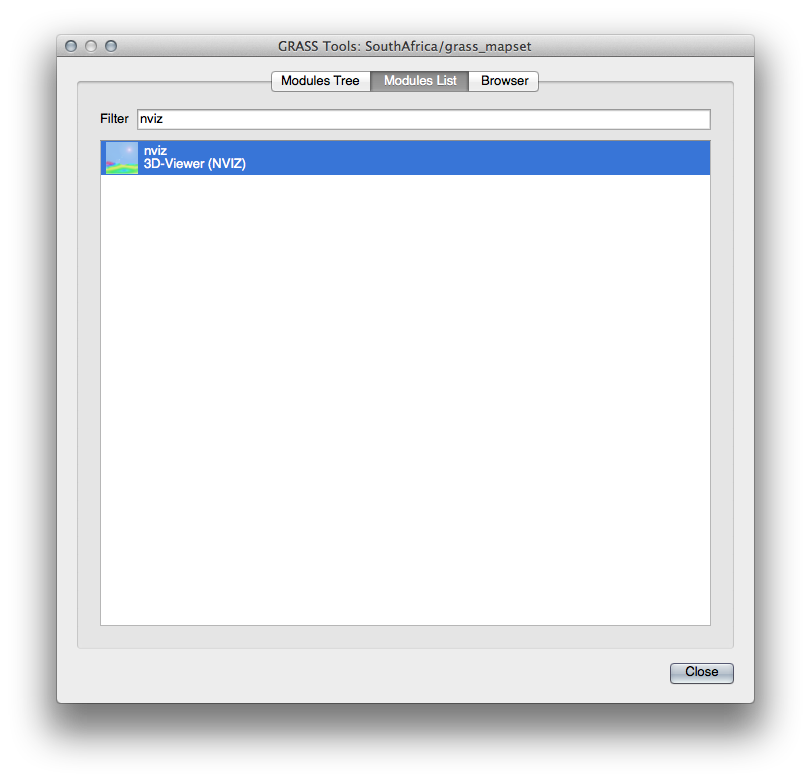
Setați-l după cum urmează:
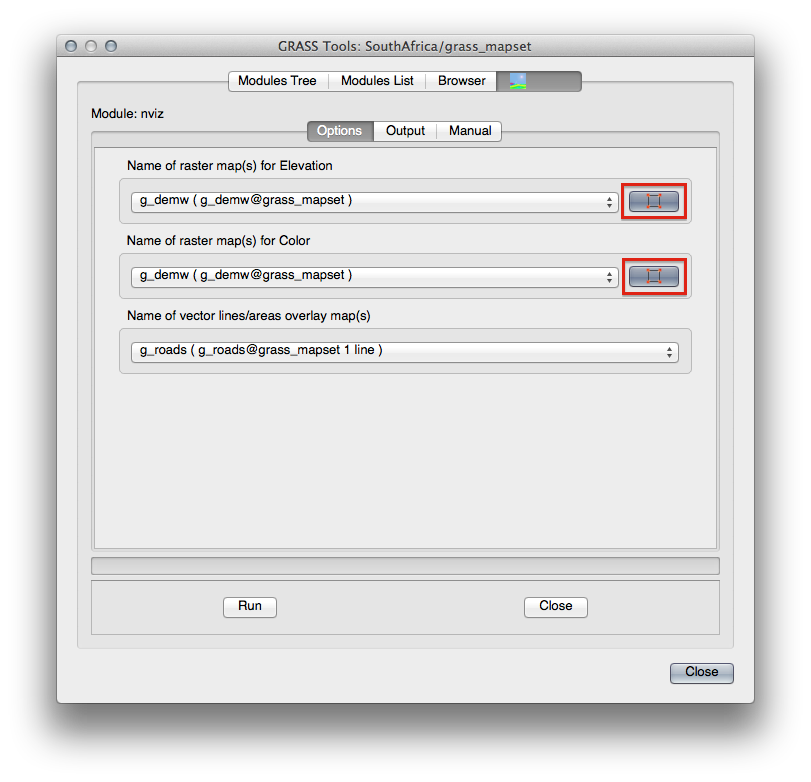
Amintiți-vă să activați ambele butoane Use region of this map din dreapta meniurilor cu derulare verticală, pentru selecția celor două rastere. Asta va permite corecția rezoluției rasterelor de către NVIZ.
Clic pe butonul Run.
NVIZ va înființa un mediu 3D, folosind rasterul și vectorul selectat. Acest lucru poate dura ceva timp, în funcție de hardware-ul dvs. La final, veți vedea harta randată în 3D, într-o fereastră nouă:

Experimentați cu setările înălțime, z-exag, și Vizualizare metodă, pentru a schimba vizualizarea datelor. Poate dura ceva timp până vă acomodați cu metodele de navigare.
După experimentare, închideți fereastra NVIZ.
12.2.3.  Follow Along: Instrumentul Mapcalc¶
Follow Along: Instrumentul Mapcalc¶
Deschideți fila cu Lista Modulelor din dialogul Instrumentelor GRASS, apoi căutați calc.
Din lista modulelor, selectați r.mapcalc (nu r.mapcalculator, care este mai simplu).
Startați instrumentul.
Dialogul Mapcalc vă permite să construiți o secvență de analize care trebuie efectuate pe un raster, sau pe o colecție de rastere. Veți folosi mai multe instrumente.

În ordine, acestea sunt:
Add map: Adaugă un fișier raster din setul curent de hărți GRASS.
Add constant value: Adaugă o valoare constantă care va fi utilizată în funcții.
Add operator or function: Adaugă un operator sau o funcție care va fi conectată la intrări și ieșiri.
Add connection: conectează elementele. Folosind acest instrument, faceți clic și trageți punctul roșu al unui element peste punctul roșu al unui alt element. Punctele care sunt conectate corect la un conector de tip linie se vor colora în gri. În cazul în care linia sau punctul este de culoare roșie, aceasta nu este conectat corect!
Select item: Selectează un element și mută elementele selectate.
Ștergeți elementul selectat: Elimină elementul selectat din foaia mapcalc curentă, dar nu din setul de hărți (în cazul unui raster existent).
Folosind aceste instrumente:
Construiți următorul algoritm:

Când faceți clic pe Run, rezultatul dvs. va arăta astfel:
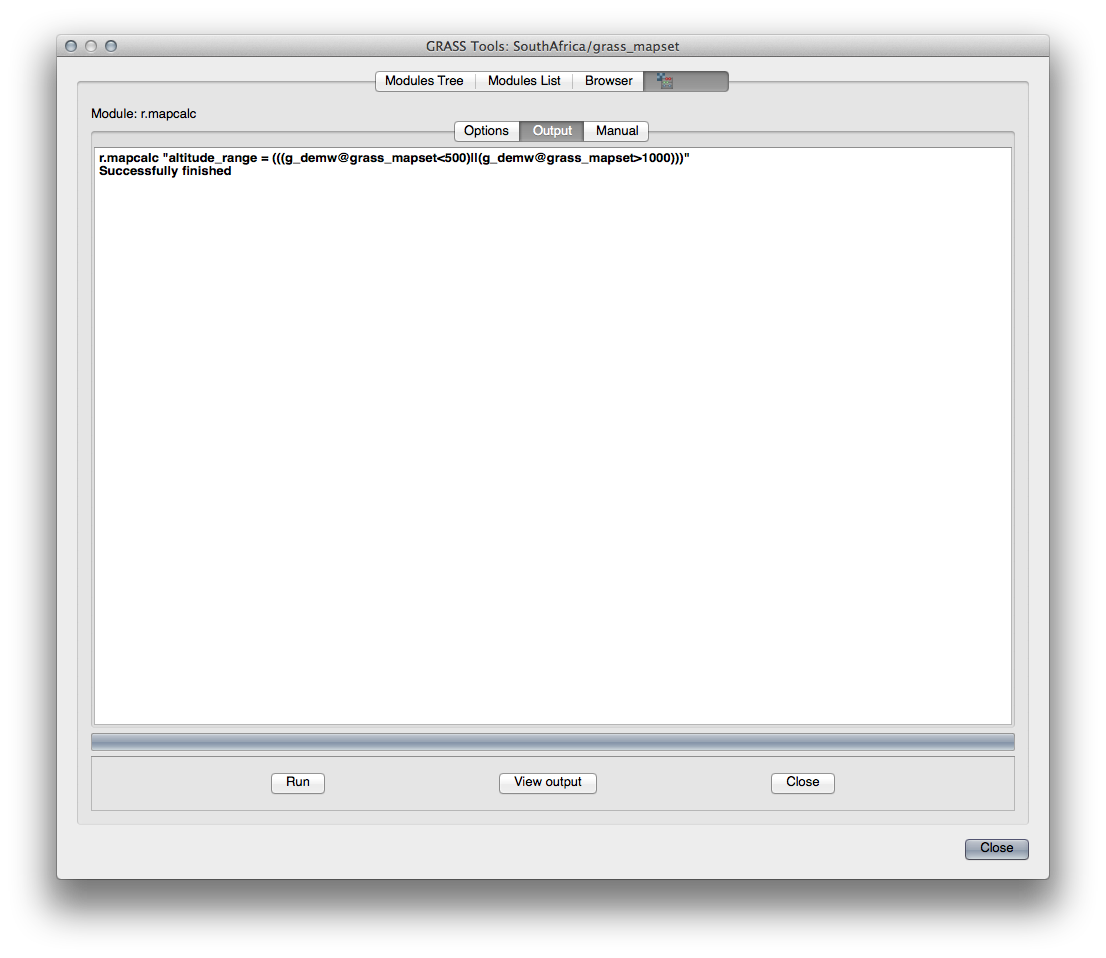
Clic pe Vizualizare rezultat pentru a vedea ieșirea afișată în harta dvs:

Acest lucru arată toate zonele în care terenul este mai mic de 500 de metri sau mai mare de 1000 de metri.
12.2.4. In Conclusion¶
În această lecție, am acoperit doar câteva dintre numeroasele instrumente GRASS. Pentru a explora capacitățile GRASS, deschideți dialogul Instrumentelor GRASS, apoi derulați până la Lista Modulelor. Sau, pentru o abordare mai structurată, căutați în fila Modules Tree, care prezintă instrumentele organizate după tip.
