3.1. Lesson: Trabalhando com Dados Vetoriais¶
Dados vetoriais são sem dúvida o tipo mais comum de dados que você vai encontrar no uso diário de GIS. Eles descrevem os dados geográficos em termos de pontos, que podem ser conectados em linhas e polígonos. Cada objeto em um conjunto de dados vetorial é chamado feição e está associado a dados que descrevem essa feição.
Meta para esta lição: Aprender mais sobre a estrutura de dados vetoriais e como carregar conjuntos de dados vetoriais em um mapa.
3.1.1.  Follow Along: Visualizando Atributos da Camada¶
Follow Along: Visualizando Atributos da Camada¶
É importante saber que os dados que você estará trabalhando não representam apenas onde os objetos estão no espaço, mas também te diz o que esses objetos são.
A partir do exercício anterior, você deve ter a camada roads carregada em seu mapa. O que você pode ver agora é apenas a posição das vias.
Para ver todos os dados disponíveis, com a camada roads selecionada na lista de Camadas:
Ele vai mostrar uma tabela com mais dados sobre a camada roads. Esta informação adicional é chamada atributo. As linhas que você vê no mapa representam onde estão as vias; esses são os dados espaciais.
Essas definições são comumente usadas em SIG, por isso é essencial lembrá-las!
Agora você pode fechar a tabela de atributos.
Dados vetoriais representam feições em termos de pontos, linhas e polígonos em um plano de coordenadas. São normalmente usados para armazenar feições discretas, como estradas e quadras de cidades.
3.1.2.  Follow Along: Carregando Dados Vetoriais a partir de arquivos Shape¶
Follow Along: Carregando Dados Vetoriais a partir de arquivos Shape¶
O Shapefile é um formato de arquivo específico que permite armazenar dados de SIG em um grupo associado de arquivos. Cada camada consiste em vários arquivos com o mesmo nome, mas diferentes tipos de arquivo. Os Shapefiles são fáceis de enviar e receber e a maioria dos softwares SIG pode lê-los.
Volte para o exercício introdutório na seção anterior para obter instruções sobre como adicionar camadas vetoriais.
Carregue os conjuntos de dados em seu mapa seguindo o mesmo método:
- “places”
- “water”
- “rivers”
- “buildings”
3.1.3.  Follow Along: Carregando dados vetoriais a partir de um Banco de Dados¶
Follow Along: Carregando dados vetoriais a partir de um Banco de Dados¶
Os bancos de dados permitem armazenar um grande volume de dados associados em um único arquivo. Você pode já estar familiarizado com um sistema de gerenciamento de banco de dados (DBMS), como o Microsoft Access. Aplicações SIG também podem fazer uso de bancos de dados. Os DBMSes específicos do SIG (como PostGIS) têm funções extras, porque eles precisam lidar com dados espaciais.
(Se você não o vê, verifique se a barra de ferramentas Gerenciar Camadas está habilitada.)
Abrirá um novo diálogo. Nesta caixa de diálogo:
Clique no botão Novo.
Na mesma pasta dos outros dados, você deve encontrar o arquivo land_use.db. Selecione-o e clique em Abrir.
Você vai ver agora o primeiro diálogo novamente. Observe que o menu suspenso selecionado acima dos três botões agora mostra “land_use.db@...”, seguido do caminho do arquivo do banco de dados em seu computador.
Clique no botão Conectar. Você deve ver algo semelhante na caixa anteriormente vazia:

Clique na camada urban para selecioná-la, depois clique em Adicionar
Nota
Lembre-se de salvar o mapa regularmente! O arquivo de mapa não contém qualquer um dos dados diretamente, mas ele se lembra de quais são as camadas que você carregou em seu mapa.
3.1.4. Follow Along: Reordenando as Camadas¶
As camadas na lista de Camadas são desenhadas no mapa em uma determinada ordem. A camada mais abaixo na lista é desenhada em primeiro lugar e a camada na parte superior é desenhada por último. Alterando a ordem em que são mostradas na lista, você alterará a ordem em que elas são desenhadas.
Nota
Dependendo da versão do QGIS que você está usando, você pode ter uma caixa de opção abaixo da lista de Camadas chamada Controle da ordem de renderização. Isso precisa estar ligado para que, ao se deslocarem as camadas para cima e para baixo na lista de Camadas, as mesmas sejam trazidas para a frente ou para trás do mapa. Se a sua versão do QGIS não tem essa opção, então ela é ativada por padrão e você não precisa se preocupar com isso.
A ordem em que as camadas estão carregadas no mapa está provavelmente sem lógica nesta etapa. É possível que a camada road (via) esteja completamente escondida por que outras camadas estão sobre ela.
Por exemplo, esta ordem de camada...
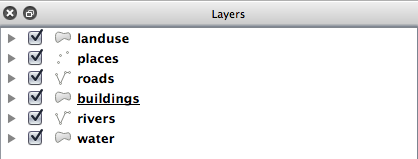
... resultaria em estradas e lugares escondidos sob áreas urbanas.
Para resolver este problema:
Clique e arraste em uma camada na lista Camadas.
Reordene-os para se parecer com isso:

Você verá que o mapa agora faz mais sentido visualmente, com estradas e edifícios que aparecem acima das regiões de uso da terra.
3.1.5. In Conclusion¶
Agora você adicionou todas as camadas que precisa de várias fontes diferentes.
3.1.6. What’s Next?¶
Usando cores aleatórias atribuídas automaticamente ao carregar as camadas, o seu mapa atual possivelmente não será fácil de ler. Seria preferível atribuir sua própria escolha de cores e símbolos. Isto é o que você vai aprender a fazer na próxima lição.

