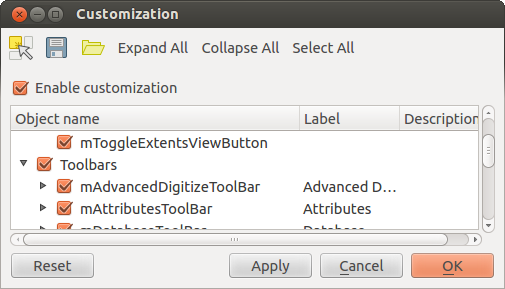.
QGIS Configureren¶
QGIS is zeer goed te configureren via het menu Extra. Kies tussen Panelen, Werkbalken, Projectinstellingen, Opties en Aanpassingen.
Notitie
QGIS volgt richtlijnen voor het bureaublad voor de locatie van opties en items voor projecteigenschappen. Als consequentie, gerelateerd aan het door u gebruikte besturingssysteem, zou de locatie van enkele items die hierboven beschreven worden, kunnen liggen in het menu Beeld (Panelen en Werkbalken) of in Project voor Opties.
Panelen en werkbalken¶
Via het menu Panelen‣ kunt u panelen van QGIS aan of uit zetten. Via het menu Werkbalken‣ kunt u werkbalken toevoegen of verwijderen in de ruimte gereserveerd voor werkbalken in QGIS (zie figure_panels_toolbars).
Figure Panels and Toolbars:
Tip
Het activeren van overzichtskaart in QGIS
In QGIS kunt u een paneel activeren dat een overzichtskaart toont met het volledige bereik van de toegevoegde lagen. Activeer deze via  Extra ‣ Panelen of
Extra ‣ Panelen of  Beeld ‣ Panelen. Binnen de overzichtskaart wordt een rechthoek getoond die overeenkomt met de gebiedsgrenzen van het getoonde kaartvenster. Hiermee ziet u snel welk deel van de kaart u momenteel bekijkt. Labels worden niet getoond in de overzichtskaart, ook al zijn de lagen zo ingesteld dat er labels moeten worden getoond. Wanneer u het rode vierkant in de overzichtskaart versleept met ingehouden linker muisknop, zal het kaartvenster zich overeenkomstig aanpassen.
Beeld ‣ Panelen. Binnen de overzichtskaart wordt een rechthoek getoond die overeenkomt met de gebiedsgrenzen van het getoonde kaartvenster. Hiermee ziet u snel welk deel van de kaart u momenteel bekijkt. Labels worden niet getoond in de overzichtskaart, ook al zijn de lagen zo ingesteld dat er labels moeten worden getoond. Wanneer u het rode vierkant in de overzichtskaart versleept met ingehouden linker muisknop, zal het kaartvenster zich overeenkomstig aanpassen.
Tip
Logboekmeldingen tonen
Het is mogelijk om gegenereerde logboekmeldingen van QGIS te bekijken. Dit kan geactiveerd worden door het keuzevak  Logboekmeldingen te selecteren in het menu
Logboekmeldingen te selecteren in het menu  Extra ‣ Panelen of
Extra ‣ Panelen of  Beeld ‣ Panelen. Vervolgens kunt u de meldingen volgen die worden gegenereerd tijdens het opstarten en gebruiken van QGIS.
Beeld ‣ Panelen. Vervolgens kunt u de meldingen volgen die worden gegenereerd tijdens het opstarten en gebruiken van QGIS.
Projectinstellingen¶
In het venster voor eigenschappen van het project onder  Instellingen ‣ Projecteigenschappen (kde) of
Instellingen ‣ Projecteigenschappen (kde) of 
 Project ‣ Projectinstellingen (Gnome), kunt u project-specifieke opties instellen. Deze omvatten:
Project ‣ Projectinstellingen (Gnome), kunt u project-specifieke opties instellen. Deze omvatten:
Op de tab Algemeen kunt u het volgende instellen; de projecttitel, de selectie- en achtergrondkleur, de laageenheden, de precisie (aantal decimalen van coördinaten) en of paden relatief of absoluut moeten worden opgeslagen. Wanneer gelijktijdige CRS transformatie is ingeschakeld, kunt u een ellipsoïde kiezen die gebruikt kan worden voor afstandsberekeningen. De te gebruiken eenheden en de precisie in aantal decimalen kunnen worden ingesteld. U kunt er ook een lijst van kaartschalen voor het project instellen die de globaal ingestelde lijst van kaartschalen overschrijft.
Op de tab CRS kunt u het gewenste CRS voor dit project instellen. Daarnaast kunt u instellen dat gelijktijdige CRS transformatie moet worden gebruikt wanneer er lagen aanwezig zijn met een afwijkend CRS.
Op de derde tab Identificeerbare lagen kunt u instellen welke lagen zullen reageren wanneer Objecten identificeren wordt gebruikt. (zie de alinea “Kaartgereedschap” van Opties waarin het gebruik hiervan wordt uitgelegd).
Het menu Standaard stijlen laat u standaard stijlen instellen die worden toegekend aan nieuwe toegevoegde lagen die geen
.qml-stijlenbestand hebben. U kunt ook de standaard transparantie die moet worden toegekend aan nieuwe lagen instellen en of symbolen willekeurige kleuren toegekend moeten krijgen. Er is ook een aanvullend gedeelte waar u specifieke kleuren voor het lopende project kunt definiëren. U kunt de toegevoegde kleuren vinden in de keuzelijst van het dialoogvenster Kleuren dat aanwezig is in elke renderer.De tab OWS Server geeft de mogelijkheid om informatie in te vullen die meegegeven wordt door de WMS en WFS Capabilities die door QGIS Server terug wordt gegeven plus het bereik, het maximale bereik van de kaart en het beperken van mogelijke Coördinaten ReferentieSystemen.
Het menu Macro’s kan worden gebruikt om functies in Python te schrijven die als module mee worden opgeslagen in het projectbestand van QGIS. Momenteel zijn er drie macro’s beschikbaar: “openProject()”, “saveProject()” en “closeProject()”.

Macro-instellingen in QGIS
Het menu Relaties wordt gebruikt om 1:n join relaties mee vast te leggen. Deze relaties worden vastgelegd in het dialoogvenster Projectinstellingen. Wanneer een eigenschap is aangemaakt voor een laag, dan zal het objectformulier een nieuw item bevatten waarmee de gerelateerde objecten zichtbaar getoond worden. Dit biedt een krachtige manier waarmee bijvoorbeeld de onderhoudshistorie van een leiding of een wegdeel kan worden vastgelegd. Lees meer over de ondersteuning van 1:n relaties in Een tot veel-relaties maken.
Opties¶
 Gebruik, voor het instellen van globale instellingen van QGIS, het dialoogvenster Opties. Open dat via het menu Extra ‣
Gebruik, voor het instellen van globale instellingen van QGIS, het dialoogvenster Opties. Open dat via het menu Extra ‣  Opties. Voor het wijzigen van de instellingen zijn de volgende tabbladen beschikbaar:
Opties. Voor het wijzigen van de instellingen zijn de volgende tabbladen beschikbaar:
Aanpassingen¶
Met het gereedschap Aanpassingen kunt u bijna elk element (de)activeren in de gebruikersinterface van QGIS. Dit kan erg handig zijn als veel plug-ins zijn geïnstalleerd die u nooit gebruikt, maar die wel schermruimte innemen.
Figure Customization 1:
QGIS Aanpassingen is onderverdeeld in vijf groepen. Onder  Menus kunt u onderdelen van het menu verbergen. Onder
Menus kunt u onderdelen van het menu verbergen. Onder  Panels vindt u de ‘panelen’. Panelen zijn applicaties die gestart kunnen worden als een losstaand venster maar die ook kunnen worden ingebed in het venster van de toepassing QGIS zelf (zie ook Panelen en werkbalken). Onder
Panels vindt u de ‘panelen’. Panelen zijn applicaties die gestart kunnen worden als een losstaand venster maar die ook kunnen worden ingebed in het venster van de toepassing QGIS zelf (zie ook Panelen en werkbalken). Onder  StatusBar kunt u onderdelen, zoals de informatie over de coördinaten, uitzetten. Onder
StatusBar kunt u onderdelen, zoals de informatie over de coördinaten, uitzetten. Onder  Toolbars kunt u pictogrammen van de werkbalken van QGIS (de)activeren en onder
Toolbars kunt u pictogrammen van de werkbalken van QGIS (de)activeren en onder  Widgets kunt u zowel dialoogvensters als ook hun knoppen (de)activeren.
Widgets kunt u zowel dialoogvensters als ook hun knoppen (de)activeren.
Met  Schakel naar widgets in de hoofdapplicatie kunt u klikken op elementen in QGIS die je wilt verbergen waarna deze ook direct springt naar het bijbehorende item in het dialoogvenster Aanpassingen (zie figure_customization). U kunt ook verschillende sets van instellingen voor verschillende soorten gebruikers opslaan. Om de wijzigingen door te voeren is opnieuw starten van QGIS nodig.
Schakel naar widgets in de hoofdapplicatie kunt u klikken op elementen in QGIS die je wilt verbergen waarna deze ook direct springt naar het bijbehorende item in het dialoogvenster Aanpassingen (zie figure_customization). U kunt ook verschillende sets van instellingen voor verschillende soorten gebruikers opslaan. Om de wijzigingen door te voeren is opnieuw starten van QGIS nodig.
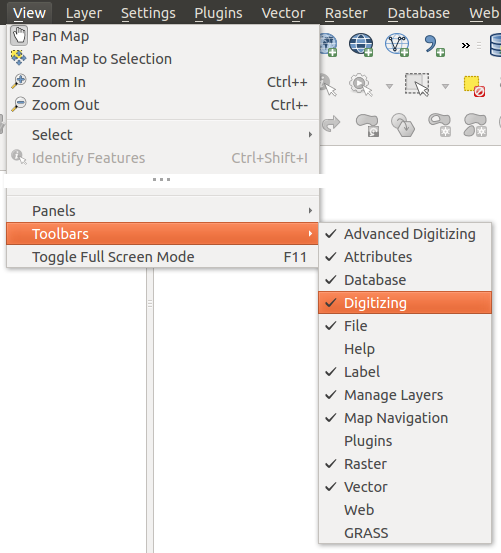

 Qt standaard of maak een keuze uit een systeemlettertype.
Qt standaard of maak een keuze uit een systeemlettertype.
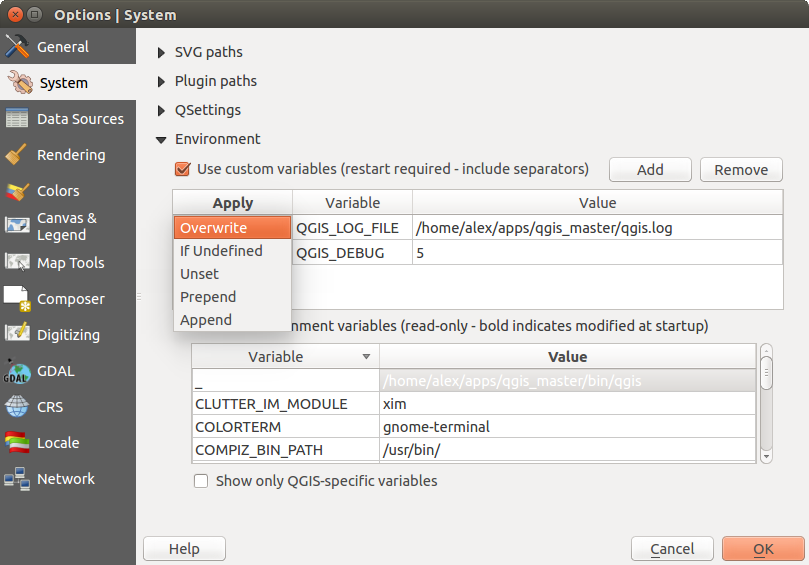



 Gelijktijdige herprojectie uitschakelen
Gelijktijdige herprojectie uitschakelen