3.2. Lesson: Symbologie¶
De symbologie van een laag is zijn visuele uiterlijk op een kaart. De basissterkte van GIS boven andere manieren van het weergegeven van gegevens met ruimtelijke aspecten is dat met GIS u een dynamische visuele weergave heeft van de gegevens waarmee u werkt.
Daarom is het visuele uiterlijk van de kaart (die afhankelijk is van de symbologie van de individuele lagen) zeer belangrijk. De eindgebruiker van de kaarten die u maakt moet in staat zijn om eenvoudig te zien wat de kaart weergeeft. net zo belangrijk is dat u in staat moet zijn de gegevens te verkennen terwijl u ermee werkt, en goede symbologie helpt daar veel bij.
Met andere woorden: juiste symbologie hebben is geen luxe of leuk om te hebben. In feite is het essentieel voor u om een GIS juist te gebruiken en kaarten en informatie te produceren die mensen kunnen gebruiken.
Het doel voor deze les: Symbologie te kunnen maken die u wilt gebruiken voor een willekeurige vectorlaag.
3.2.1.  Follow Along: Kleuren wijzigen¶
Follow Along: Kleuren wijzigen¶
De kleur van de symbologie van een laag wijzigen: open zijn Laag eigenschappen. Laten we beginnen met het wijzigen van de kleur van de laag landuse.
Klik met rechts op de laag landuse in de Lagenlijst.
Selecteer het menuitem Eigenschappen in het menu dat verschijnt.
Notitie
Standaard kunt u ook toegang krijgen tot de eigenschappen van een laag door erop te dubbelklikken in de Lagenlijst.
In het venster Eigenschappen:
Selecteer de tab Stijl uiterst links:

Klik op de knop Kleur selecteren naast het label Kleur.
Een standaard dialoogvenster Kleuren zal verschijnen.
Kies een grijze kleur en klik op OK.
Klik opnieuw op OK in het venster Laag eigenschappen en u zult zien dat de wijziging van de kleur is toegepast op de laag.
3.2.3.  Follow Along: Symboolstructuur wijzigen¶
Follow Along: Symboolstructuur wijzigen¶
Dit gaat tot dusverre prima., maar er is meer symbologie op een laag dan alleen de kleur ervan. Vervolgens willen we de lijnen elimineren die tussen de verschillende gebieden van landuse bestaan om de kaart visueel minder rommelig te laten lijken.
Open het venster Laag eigenschappen voor de laag landuse.
Op de tab Stijl zult u hetzelfde dialoogvenster zien als eerder. Deze keer echter gaat u meer doen dan alleen snel de kleur wijzigen.
Vergroot, in het paneel Symboollaag, de keuzelijst Vulling ( indien nodig) en selecteer de optie Standaard vulling:

Klik op de keuzelijst Randstijl. Op dit moment zou die een korte lijn moeten laten zien en de woorden Doorlopende lijn.
Wijzig dit naar Geen Pen.
Klik op OK.
Nu zal de laag landuse geen lijnen tussen gebieden meer hebben.
3.2.4.  Try Yourself¶
Try Yourself¶
Wijzig de symbologie van de laag water opnieuw zodat het een meer donkerblauwe rand heeft.
Wijzig de symbologie van de laag rivers naar een zinvolle weergave van waterwegen.
3.2.5.  Follow Along: Op schaal gebaseerde zichtbaarheid¶
Follow Along: Op schaal gebaseerde zichtbaarheid¶
Soms zult u vinden dat een laag niet geschikt is voor een opgegeven schaal. Een gegevensset van, bijvoorbeeld, alle werelddelen kan een laag detail hebben en niet heel nauwkeurig zijn op straatniveau. Wanneer dat gebeurt wilt u in staat zijn de gegevensset te verbergen voor niet toepasselijke schaalgrootten.
In ons geval zouden we kunnen besluiten om de gebouwen te verbergen van weergave op kleine schaalgrootten. Deze kaart bijvoorbeeld ...
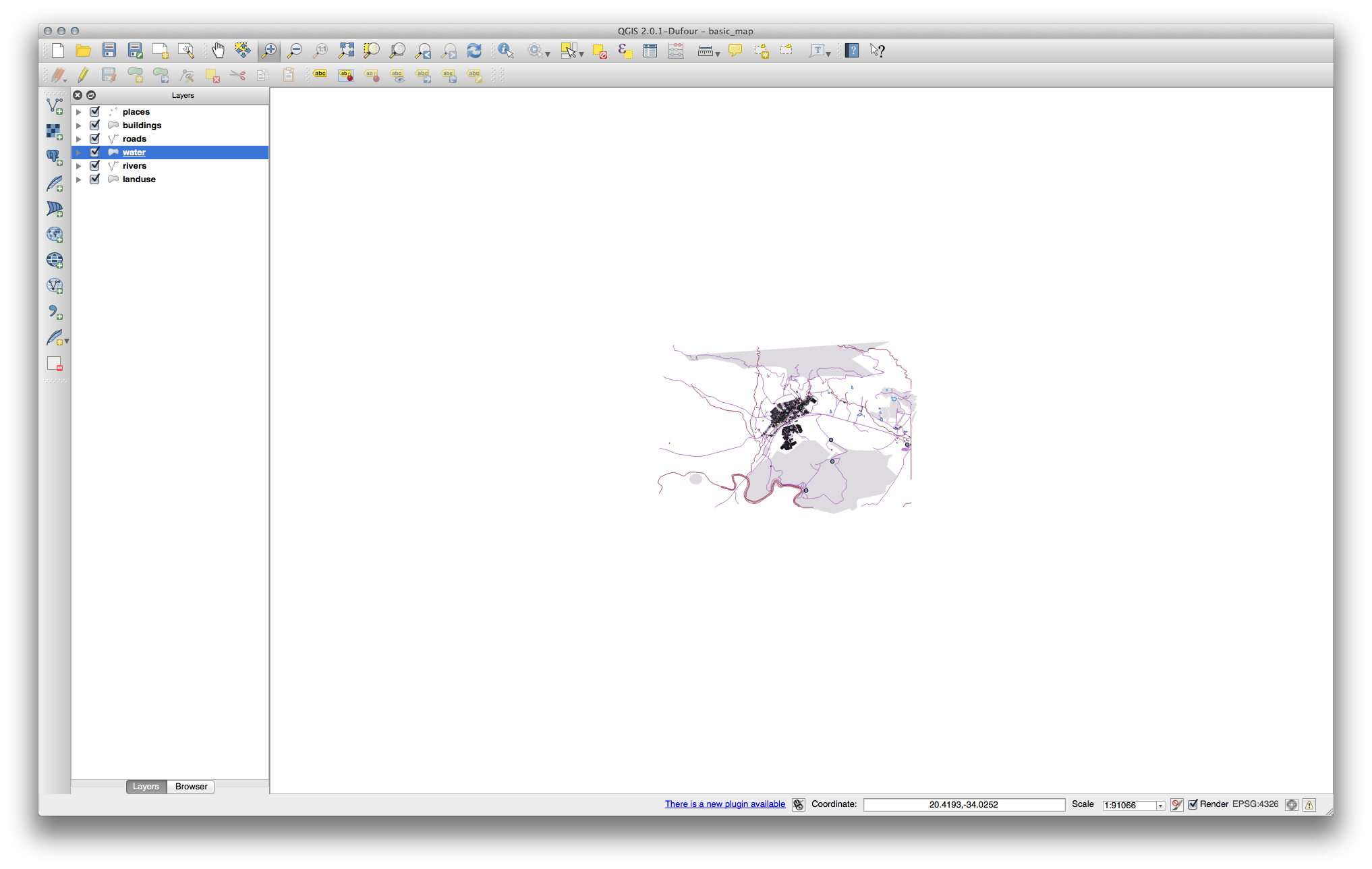
... is niet erg nuttig. De gebouwen zijn moeilijk te onderscheiden op die schaal.
Inschakelen van renderen gebaseerd op schaal:
Open het dialoogvenster Laag eigenschappen voor de laag buildings.
Activeer de tab Algemeen.
Schakel op schaal gebaseerd renderen in door te klikken op het keuzevak gelabeld Schaalafhankelijke zichtbaarheid:

- Change the Minimum value to 1:10,000.
Klik op OK.
Test de effecten hiervan door in- en uit te zoomen op uw kaart, merk op wanneer de laag buildings verdwijnt en weer verschijnt.
3.2.6.  Follow Along: Symboollagen toevoegen¶
Follow Along: Symboollagen toevoegen¶
Nu u weet hoe u eenvoudige symbologie voor lagen kunt wijzigen, is de volgende stap om meer complexe symbologie te maken. QGIS stelt u in staat dit te doen met behulp van symboollagen.
Ga terug naar de symbooleigenschappen van de laag landuse door te klikken op Standaard vulling in het Symboollaag paneel.
In dit voorbeeld heeft het huidige symbool geen rand (d.i., het gebruikt de randstijl Geen Pen).
Selecteer Vulling in het paneel Symboollaag. Klik dan op de knop Symboollaag toevoegen:
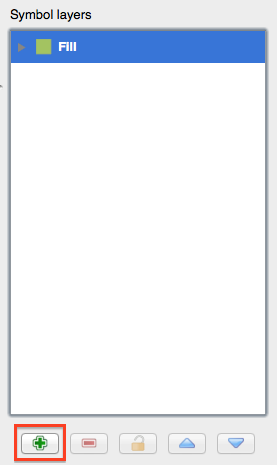
Klik er op en het dialoogvenster zal wijzigen naar iets wat lijkt op dit:
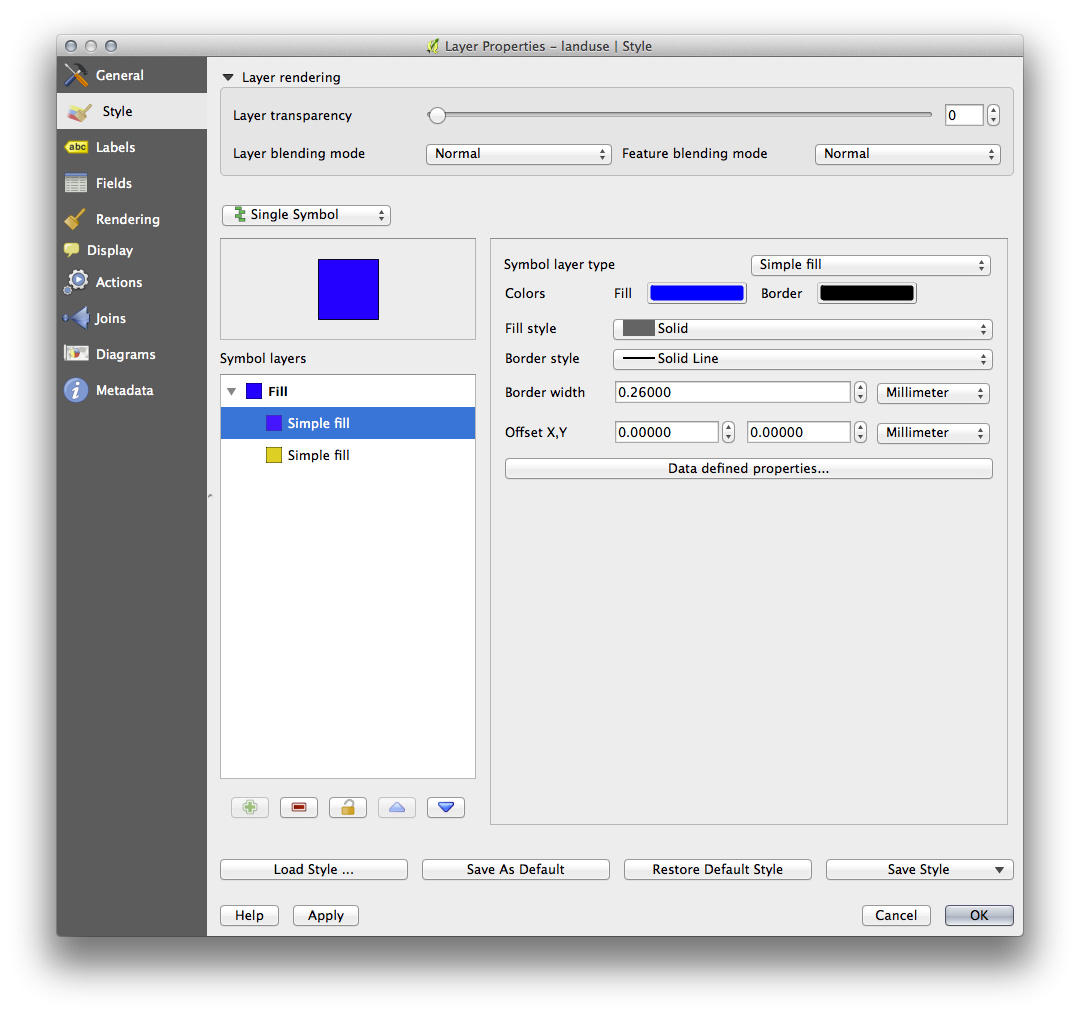
(Het zou er, bijvoorbeeld, qua kleur iets anders uit kunnen zien, maar u gaat dat toch wijzigen.)
Nu is er een tweede symboollaag. Omdat het een effen kleur is zal het natuurlijk het eerdere soort symbool volledig bedekken. En het heeft de randstijl Doorlopende lijn, die we niet willen. Duidelijk is dat dit symbool moet worden gewijzigd.
Notitie
Het is belangrijk de kaartlaag en een een symboollaag niet met elkaar te verwarren. Een kaartlaag is een vector (of raster) die in de kaart is geladen. Een symboollaag maakt deel uit van het symbool dat wordt gebruikt om een kaartlaag weer te geven. Deze cursus zal gewoonlijk naar een kaartlaag verwijzen als laag, maar een symboollaag zal, om verwarring te voorkomen, altijd een symboollaag worden genoemd.
Met de nieuwe laag Standaard vulling geselecteerd:
Stel, net als tevoren, de randstijl in op Geen Pen.
Wijzig de stijl voor de vulling naar iets anders dan Doorgetrokken of Geen vulling. Bijvoorbeeld:

Klik op OK. Nu kunt u uw resultaten zien en ze aanpassen zoals u wilt.
U kunt zelfs meerdere extra symboollagen toevoegen en op die manier een soort textuur voor uw laag maken.
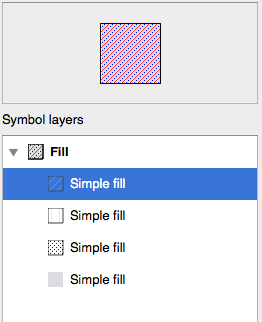
Het is leuk! Maar het heeft vermoedelijk teveel kleuren om op een echte kaart te gebruiken...
3.2.7.  Try Yourself¶
Try Yourself¶
Onthoud om in te zoomen als dat nodig is, maak een eenvoudige, maar niet te afleidende textuur voor de laag buildings met behulp van bovengenoemde methoden.
3.2.8.  Follow Along: Niveaus van symbolen schikken¶
Follow Along: Niveaus van symbolen schikken¶
Wanneer symboollagen worden gerenderd, worden zij ook in een serie gerenderd, soortgelijk aan de manier waarop verschillende kaartlagen worden gerenderd. Dit betekent dat, in sommige gevallen, als u veel symboollagen in één symbool heeft dat onverwachte resultaten kan opleveren.
Geef de laag roads een extra symboollaag (met de methoden voor het toevoegen van symboollagen zoals hierboven gedemonstreerd).
Geef de basislijn een Pendikte van 0.3, een witte kleur en selecteer Streepjes uit de keuzelijst Penstijl.
Geef de nieuwe, bovenste laag een dikte van 1,3 en zorg er voor dat het een Doorgetrokken lijn is.
U zult zien dat dit gebeurd:

Nou, dat is helemaal niet wat we willen!
U kunt de niveaus van symbolen sorteren en daarmee beheren in welke volgorde de verschillende symboollagen worden gerenderd om te voorkomen dat dit gebeurt,
Selecteer de laag Line in het paneel Symboollagen, klik dan op Geavanceerd -> Symboollagen... in de rechter benedenhoek van het venster om de volgorde van de symboollagen te wijzigen. Dit zal een dialoogvenster openen zoals dit:
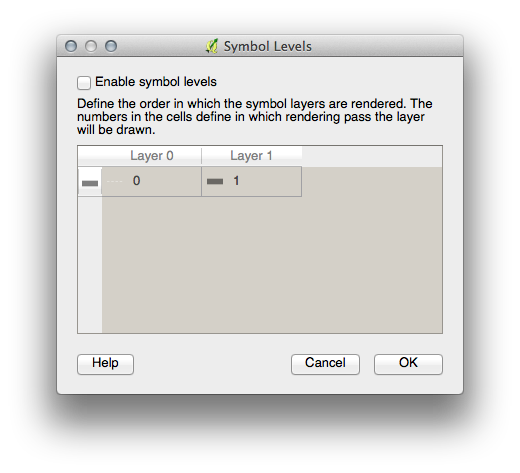
Selecteer Symboollagen tonen. U kunt dan de volgorde van de lagen van elk symbool instellen door het overeenkomende nummer voor het niveau in te voeren. 0 is de onderste laag.
In ons geval willen we de volgorde omdraaien, zoals deze:

Dit zal de gestreepte witte lijn bovenop de dikke zwarte lijn renderen.
Klik tweemaal op OK om terug te keren naar de kaart.
De kaart zal er nu zo uitzien:

Merk ook op dat de ontmoetingspunten van wegen nu zijn “samengevoegd”, zodat de ene weg niet bovenop de andere is gerenderd.
Als u klaar bent, onthoud dan om het symbool zelf op te slaan om niet uw werk te verliezen als in de toekomst het symbool opnieuw wijzigt. U kunt de huidige stijl van uw symbool opslaan door te klikken op de knop Stijl opslaan ... onder de tab Stijl van het dialoogvenster Laag eigenschappen. In het algemeen zou u het moeten opslaan als QGIS Laagstijlbestand.
Sla uw stijl op onder exercise_data/styles. U kunt een eerder opgeslagen stijl op elk moment laden door te klikken op de knop Stijl laden .... Onthoud, voordat u een stijl wijzigt, dat elke niet opgeslagen stijl die u vervangt verloren gaat.
3.2.9.  Try Yourself¶
Try Yourself¶
Wijzig het uiterlijk van de laag roads opnieuw.
De wegen moeten smal zijn en middengrijs, met een dunne bleekgele rand. Onthoud dat u misschien de volgorde voor het renderen van de laag moet wijzigen via het dialoogvenster Geavanceerd -> Symboollagen....
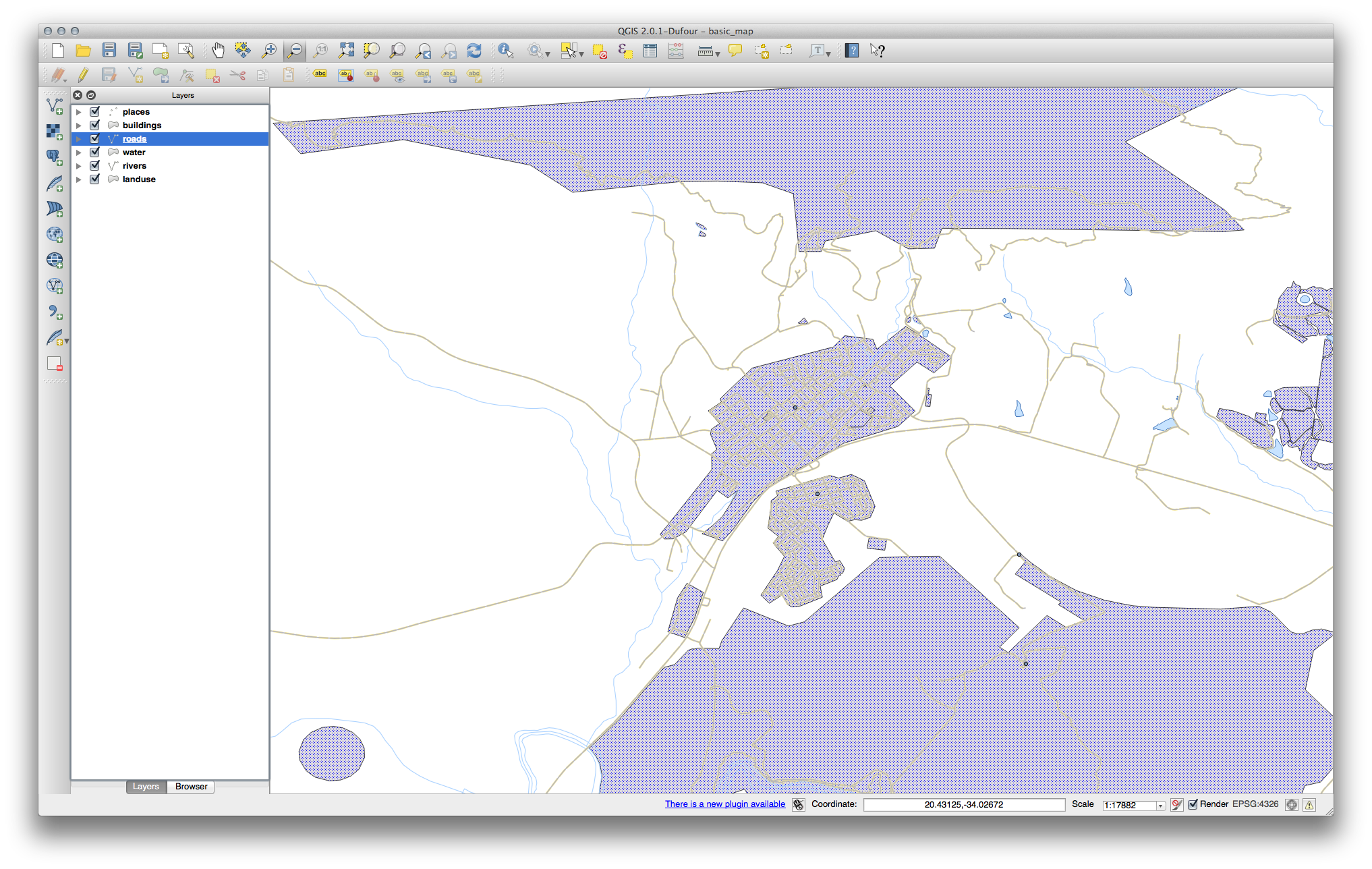
3.2.10.  Try Yourself¶
Try Yourself¶
Symboollagen werken ook voor geclassificeerde lagen (d.i., lagen die meerdere symbolen hebben). Omdat we classificatie nog niet behandeld hebben, zult u werken met enige rudimentaire vooraf geclassificeerde gegevens.
Maak een nieuwe kaart en voeg alleen de gegevensset roads toe.
Pas de stijl advanced_levels_demo.qml, verschaft in exercise_data/styles toe.
Zoom in op het gebied Swellendam.
Zorg er met behulp van symboollagen voor dat de randen van lagen in elkaar vloeien zoals in de afbeelding hieronder:
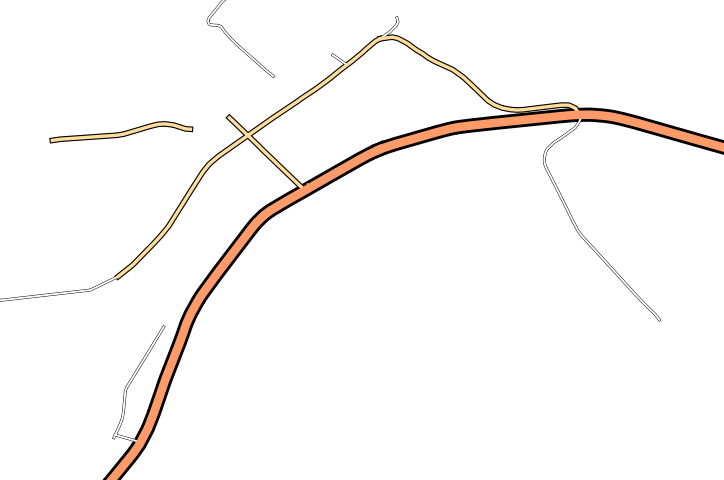
3.2.11.  Follow Along: Typen symboollagen¶
Follow Along: Typen symboollagen¶
In aanvulling op het instellen van vulkleuren en het gebruiken van vooraf gedefinieerde patronen, kunt u geheel andere typen symboollagen gebruiken. het enige type dat we tot op heden hebben gebruikt, was het type Standaard vulling. De meer geavanceerde typen symboollagen stellen u in staat uw symbolen nog verder aan te passen.
Elk type vector (punt, lijn en polygoon) heeft zijn eigen set van typen symboollagen. Eerst zullen we kijken naar de typen die beschikbaar zijn voor punten.
3.2.11.1. Typen symboollagen voor punt¶
Open uw project basic_map.
Wijzig de eigenschappen voor de laag places:
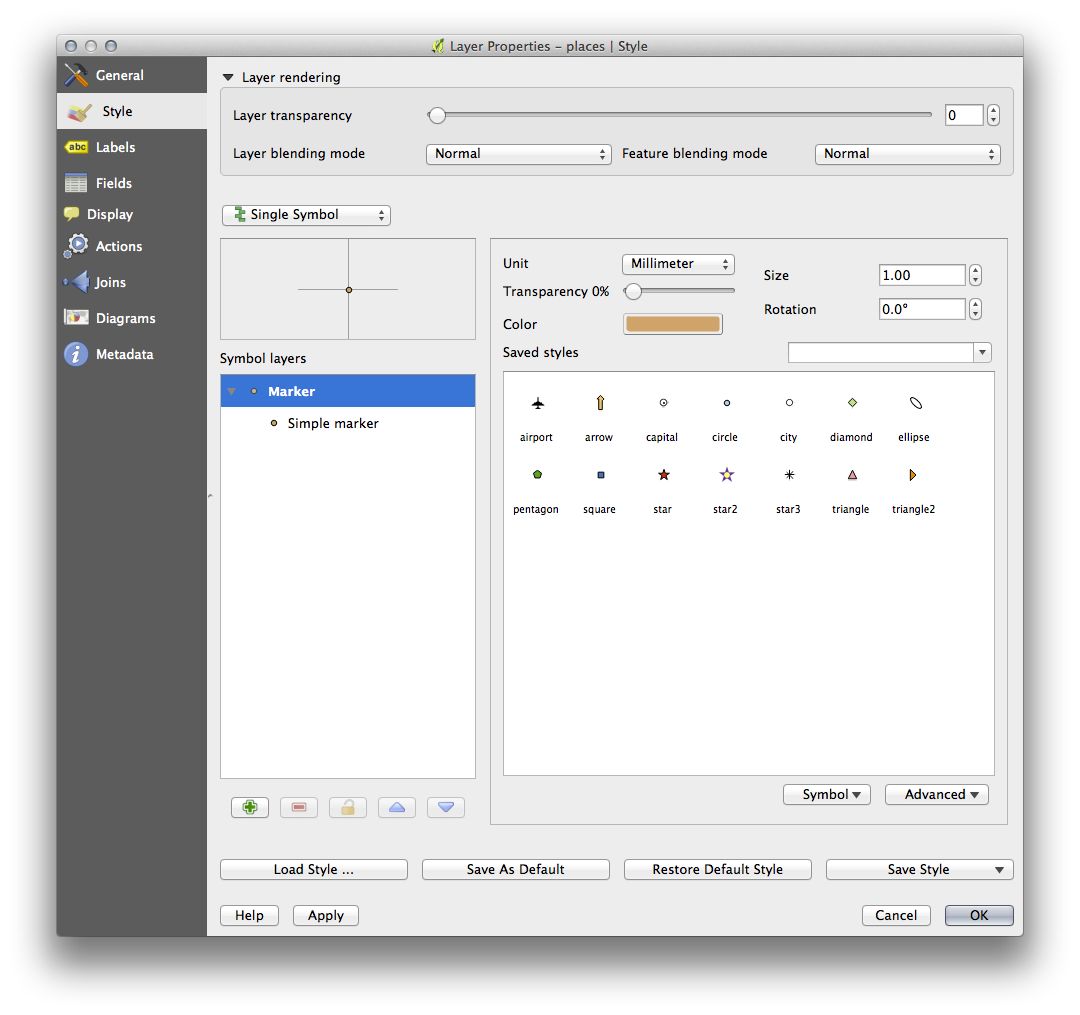
Een symboollaag type kan worden gekozen door bij Standaard symbool in the paneel Symboollagen te selecteren uit de keuzelijst Symboollaagtype:

Onderzoek de verschillende opties die voor u beschikbaar zijn en kies een symbool met de stijl waarvan u denkt dat die toepasselijk is.
Indien u twijfelt, gebruik dan een rond Standaard symbool met een witte rand en een bleke groene vulling, met een Grootte van 3,00 en een Lijndikte van 0,5.
3.2.11.2. Typen symboollagen voor lijn¶
De verschillende beschikbare opties voor lijngegevens bekijken:
Wijzig het type symboollaag voor de bovenste symboollaag van roads naar Symbolen-lijn:

Selecteer de laag Standaard symbool in het paneel Symboollagen. Wijzig de eigenschappen voor het symbool zodat ze overeenkomen met dit dialoogvenster:
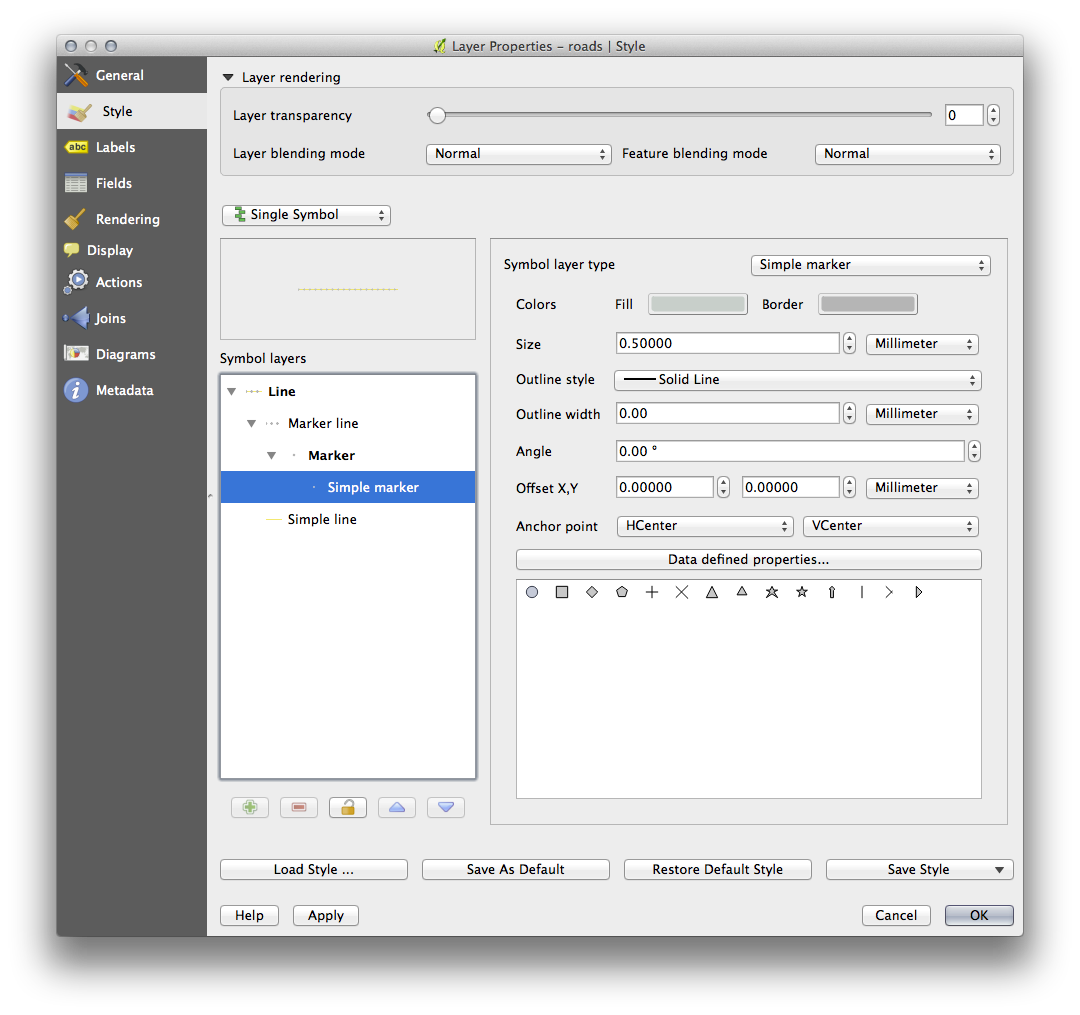
Wijzig de interval naar 1,00:

Controleer of de symboolniveau’s correct zijn (in het dialoogvenster Geavanceerd -> Symboollagen dat we eerder gebruikten) alvorens de stijl toe te passen.
Als u de stijl eenmaal heeft toegepast kijk dan even naar de resultaten op de kaart. Zoals u kunt zien wijzigen deze symbolen van richting met de weg maar buigen er niet altijd mee. Dit is voor sommige doeleinden nuttig, maar niet voor andere. Als u wilt kunt u de symboollaag terug veranderen naar de manier waarop het eerder was.
3.2.11.3. Typen symboollagen voor polygoon¶
De verschillende beschikbare opties voor polygoongegevens bekijken:
Wijzig het type symboollaag voor de laag water, zoals eerder voor de andere lagen.
Onderzoek wat de verschillende opties in de lijst kunnen.
Kies er een die u geschikt vindt.
Indien u twijfelt, gebruik dan de Puntpatroonvulling met de volgende opties:
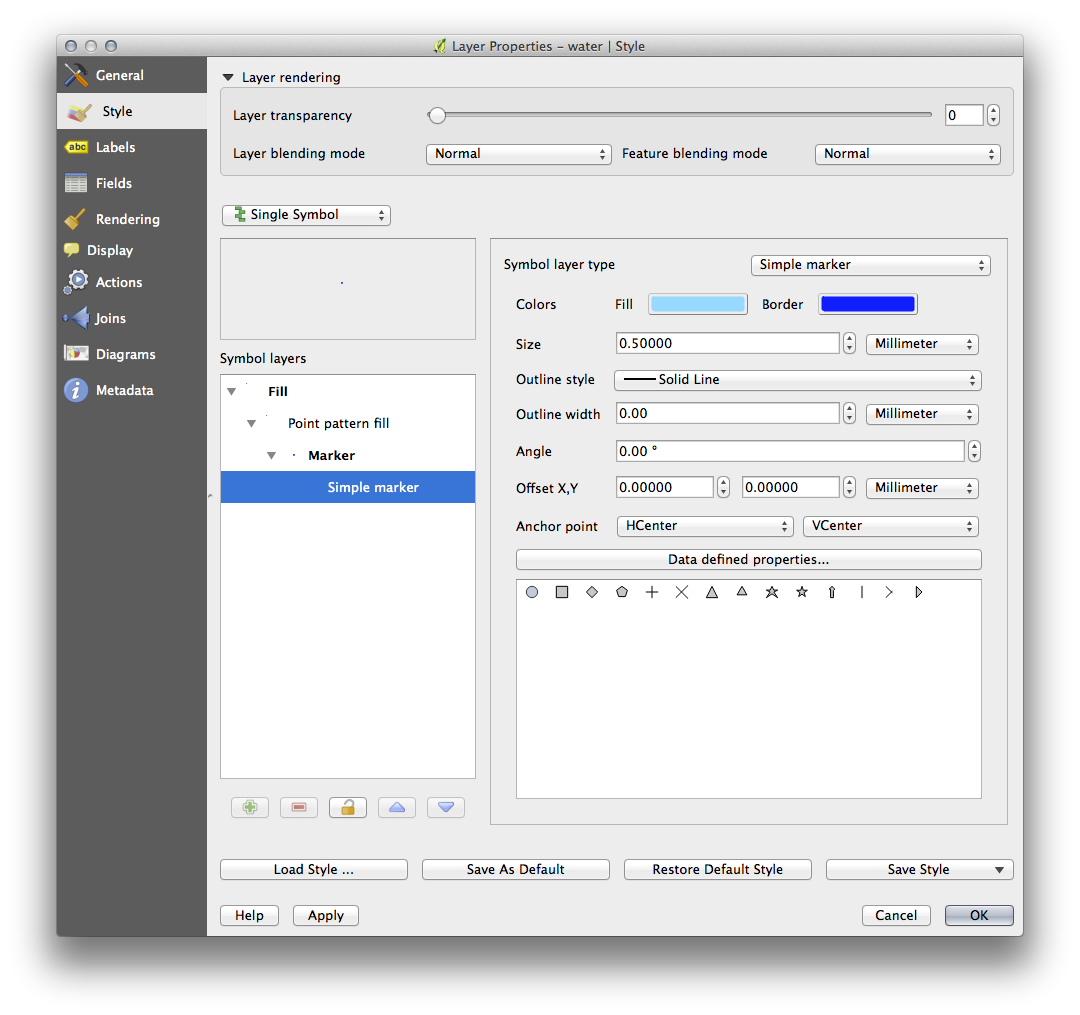

Voeg een nieuwe symboollaag toe met een normale Standaard vulling.
Maak hem hetzelfde lichte blauw met een donkerblauwe rand.
Verplaats het tot onder de puntpatroonvulling-symboollaag met de knop Naar beneden:
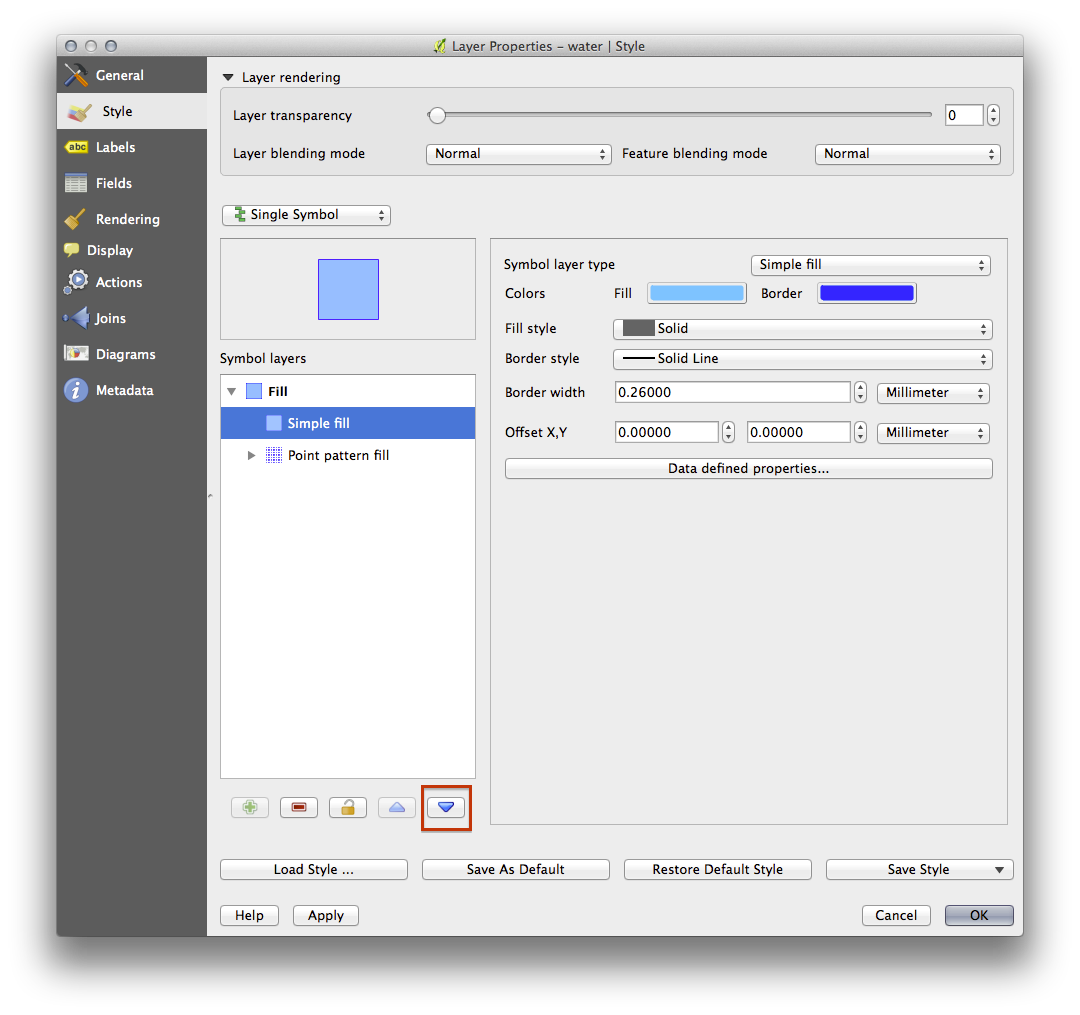
Als resultaat heeft u een symbool met textuur voor de laag met water, met het toegevoegde voordeel dat u de grootte vorm en afstand van de individuele stippen die de textuur vormen kunt wijzigen.
3.2.12.  Follow Along: Een aangepaste SVG-vulling maken¶
Follow Along: Een aangepaste SVG-vulling maken¶
Notitie
U moet de gratis software voor het bewerken van vectoren Inkscape hebben geïnstalleerd om deze oefening te kunnen doen,
Start het programma Inkscape.
U zult de volgende interface zien:

Dit zou u bekend kunnen voorkomen als u eerder andere programma’s voor het bewerken van vectorafbeeldingen,, zoals Corel, hebt gebruikt.
Eerst zullen we het werkvenster wijzigen naar een grootte die toepasselijk is voor een kleine textuur.
Klik op het menuitem Bestand‣ Documenteigenschappen. Dit zal u het dialoogvenster Documenteigenschappen tonen.
Wijzig Eenheden naar px.
Wijzig de Breedte en Hoogte naar 100.
Sluit het dialoogvenster als u klaar bent.
Klik op het menuitem Beeld‣ Zoomen ‣ Pagina om de pagina te zien waar u mee werkt.
Selecteer het gereedschap Cirkel:
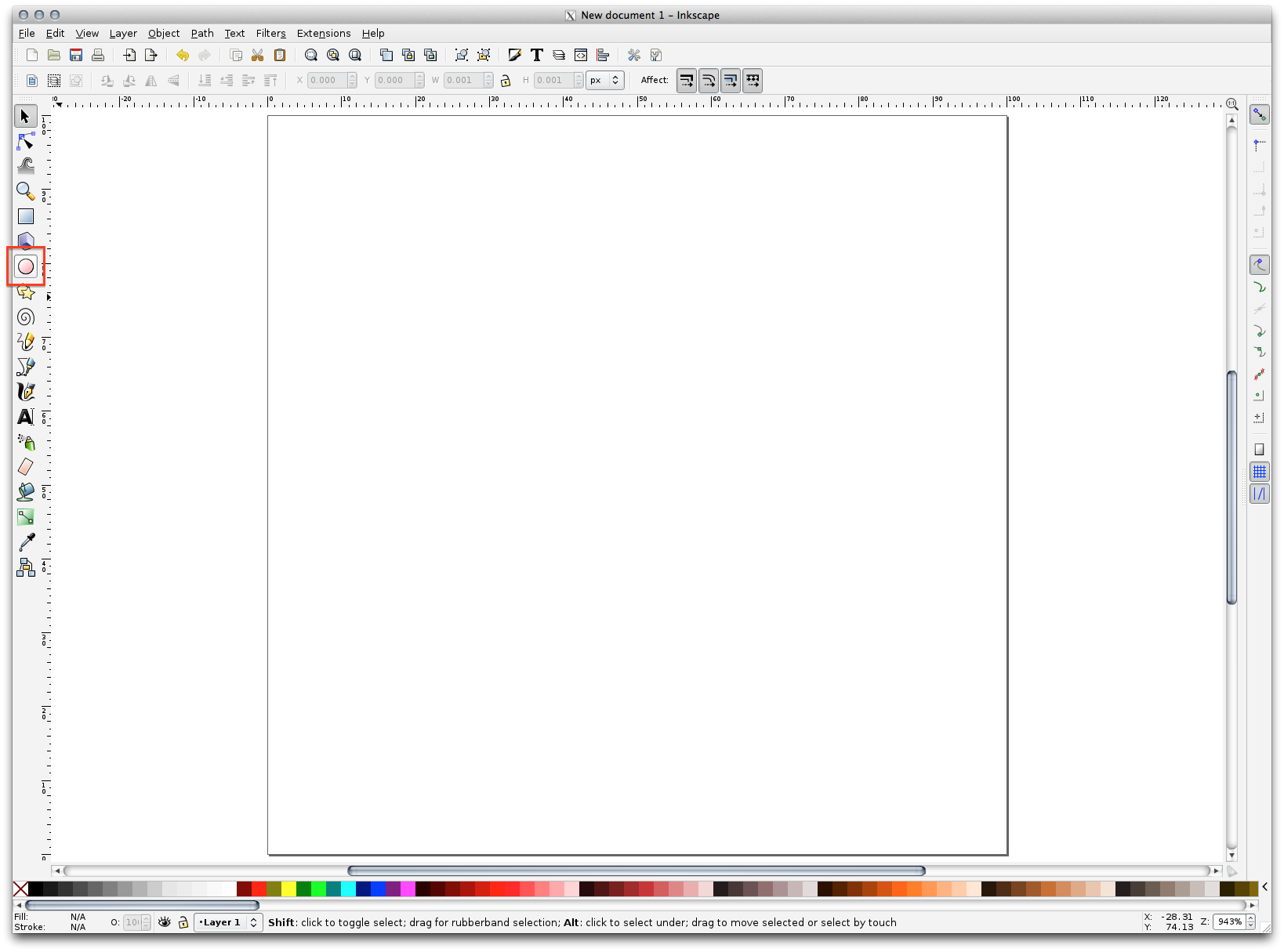
Klik en sleep op de pagina om een ellips te tekenen. Houd de toets Ctrl ingedrukt terwijl u tekent, om van de ellips een cirkel te maken.
Klik met rechts op de cirkel die u zojuist gemaakt hebt en open zijn Vulling en lijn:
Wijzig de Vullen naar een bleek grijs-blauw en de Lijnkleur naar een donkerder kleur met een dunne lijn:
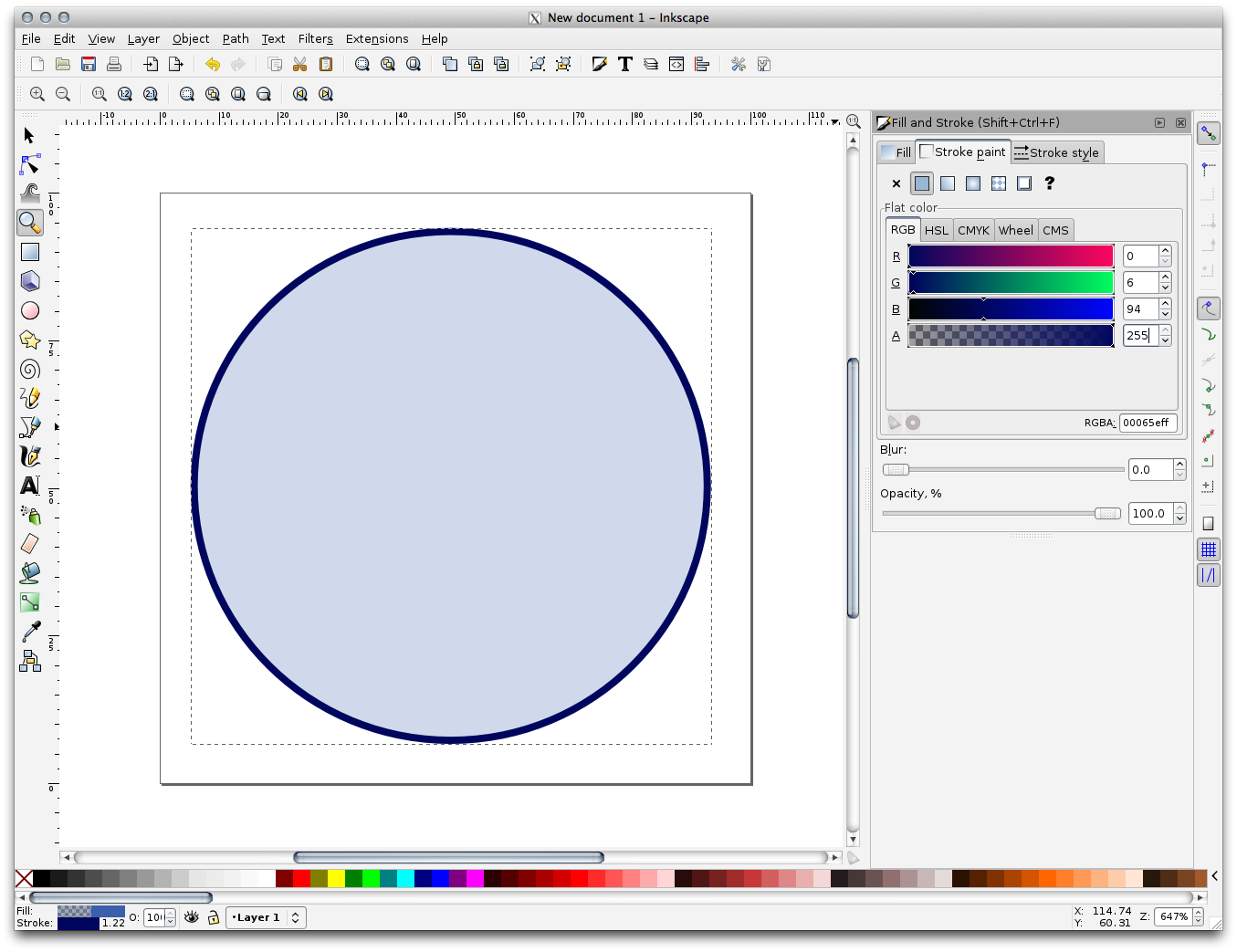
Teklen een lijn met behulp van het gereedschap Lijn:
Klik eenmaal om de lijn te beginnen. Houd Ctrl ingedrukt om het te laten ‘snappen’ in stappen van 15 graden.
Klik eenmaal om het lijnsegment te beëindigen, klik dan met rechts om de lijn te voltooien.
Wijzig de kleur en breedte om het overeen te laten komen met de rand van de cirkel en verplaats het indien nodig, zodat u eindigt met een symbool zoals dit:
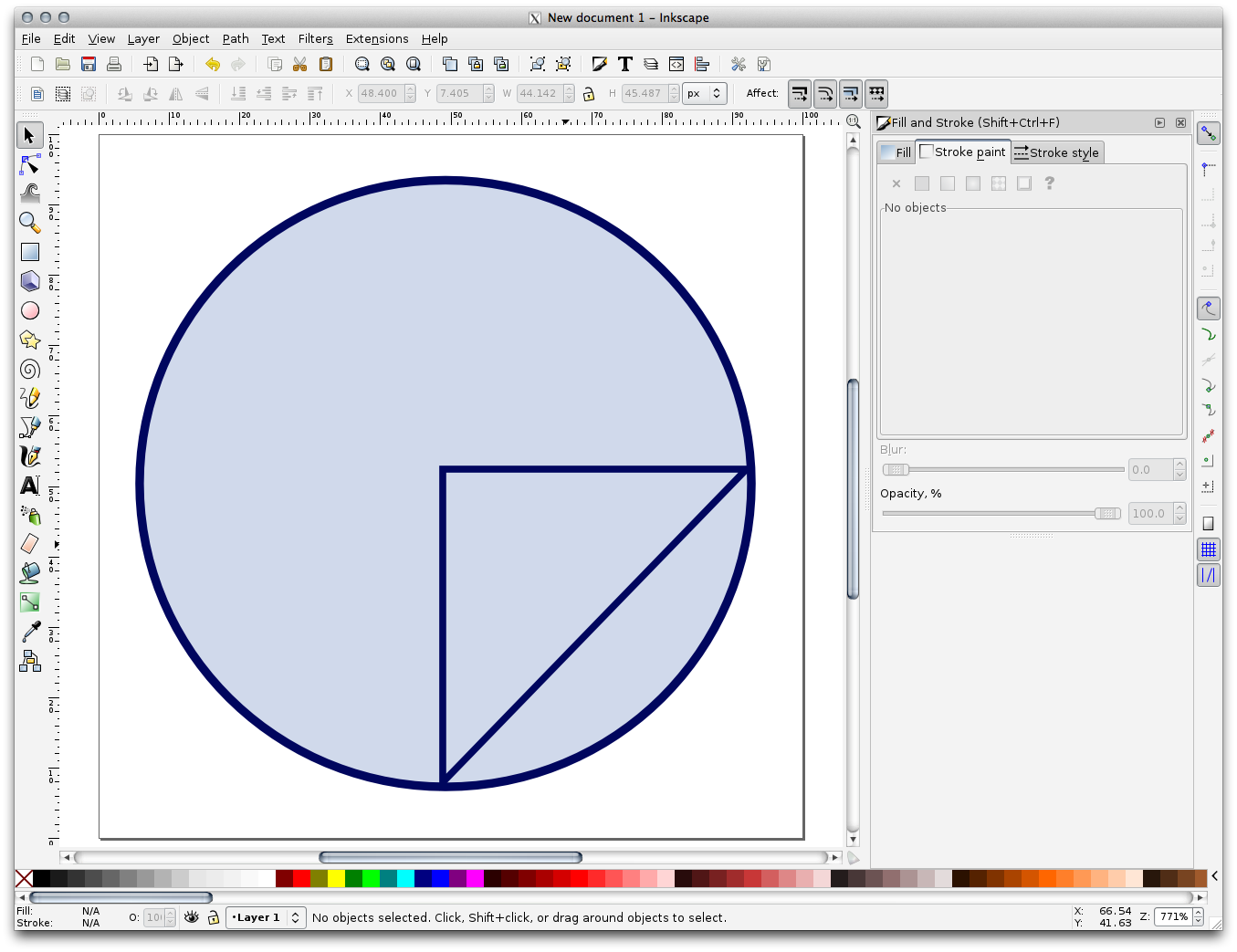
Sla het op als landuse_symbol in de map waar de cursus in staat, onder exercise_data/symbols, als een SVG-bestand.
In QGIS:
Open Laag eigenschappen voor de laag landuse.
Wijzig de symboolstructuur naar het volgende en zoek uw afbeelding van SVG op met de knop Bladeren:

U wilt misschien ook de rand van de laag svg wijzigen:
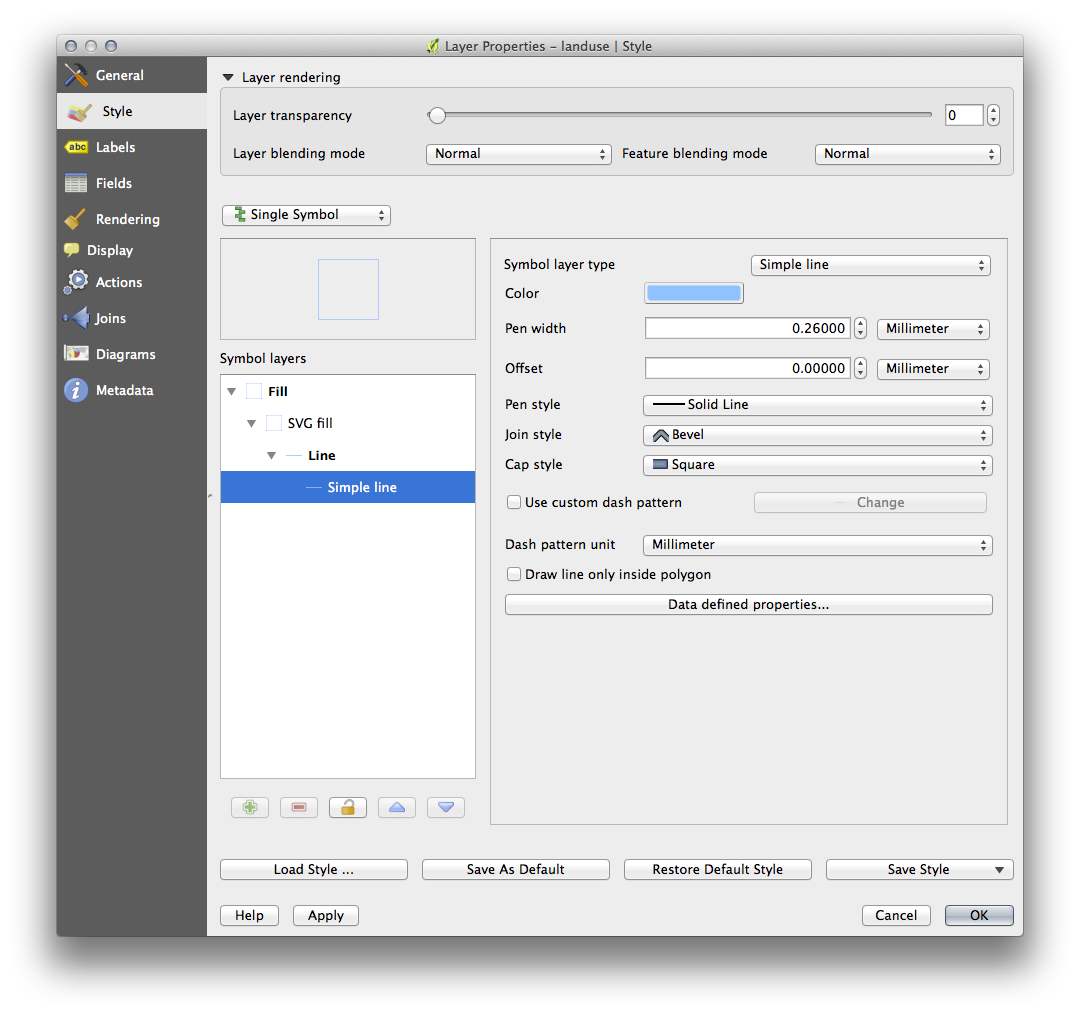
Onze laag landuse zou nu een textuur als die op deze kaart moeten hebben:
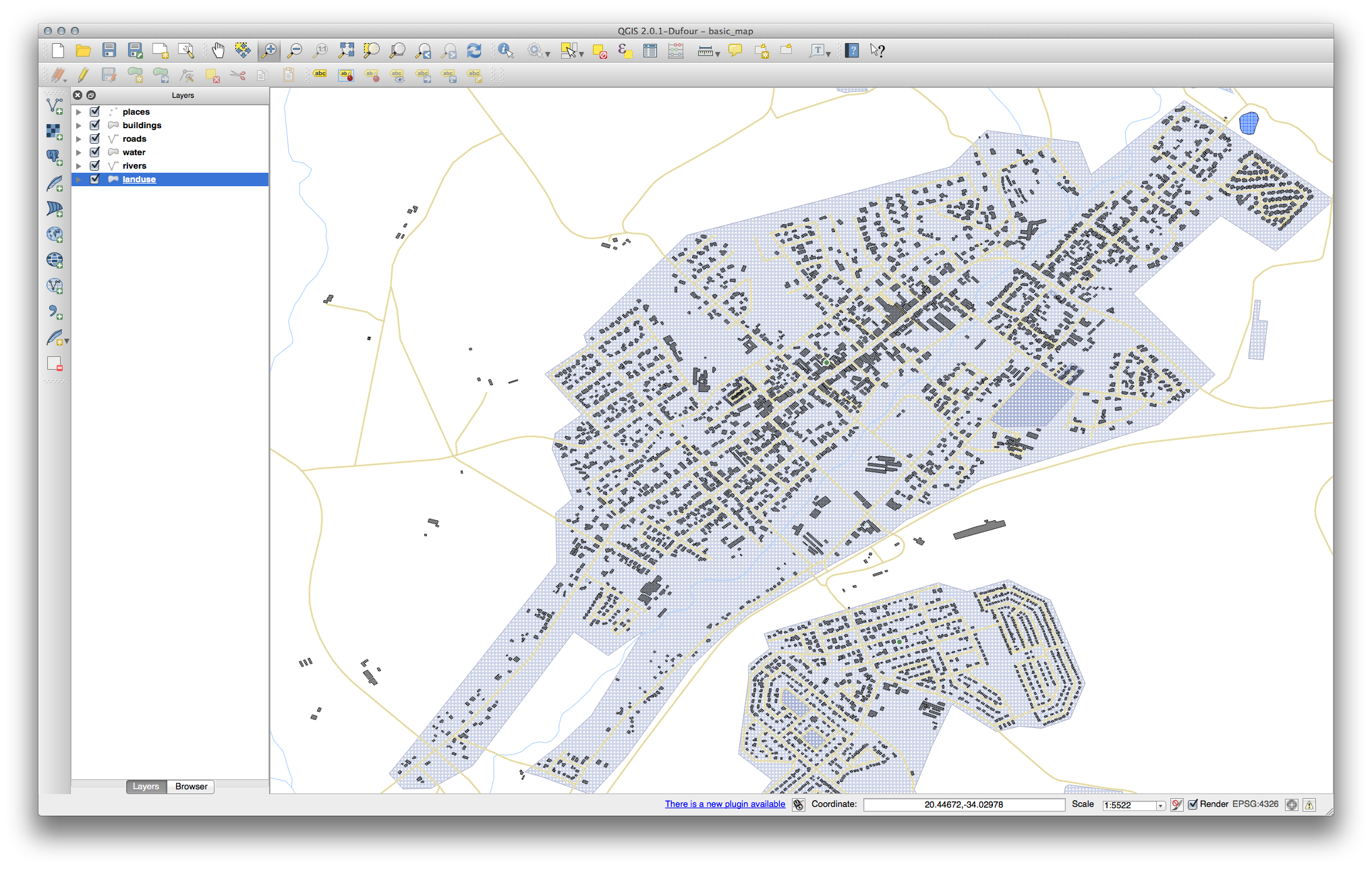
3.2.13. In Conclusion¶
Wijizgen van de symbologie voor de verschillende lagen heeft een collectie vectorbestanden getransformeerd in een leesbare kaart. Niet alleen kunt u zien wat er gebeurt, het ziet er ook leuk uit!
3.2.14. Further Reading¶
3.2.15. What’s Next?¶
Wijzigen van symbolen voor gehele lagen is nuttig, maar de informatie die is opgenomen in elke laag is nog niet beschikbaar voor iemand die deze kaart leest. Hoe heten de straten? Tot welke administratieve regio’s behoren bepaalde gebieden? Wat zijn de relatieve oppervlaktegebieden van de boerderijen? Al deze informatie is nog steeds verborgen. De volgende les zal uitleggen hoe u deze gegevens op uw kaart weergeeft.
Notitie
Heeft u onthouden om uw kaart regelmatig op te slaan?

