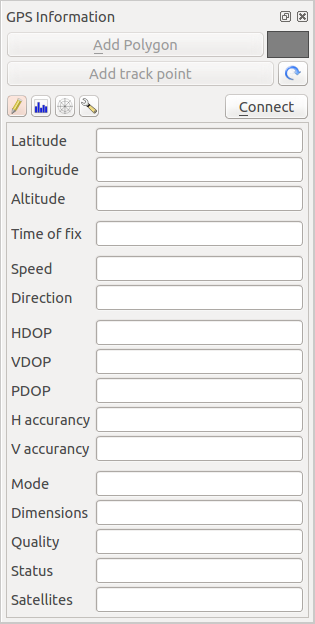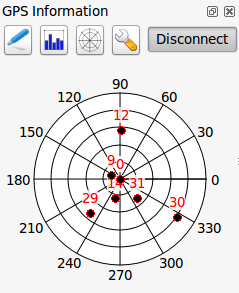.
GPS-informatie¶
To activate live GPS tracking in QGIS, you need to select Settings ‣ Panels
 GPS information. You will get a new docked window on the
left side of the canvas.
GPS information. You will get a new docked window on the
left side of the canvas.
Er zijn vier mogelijke schermen in het venster van GPS-informatie:
 GPS position coordinates and an interface for manually entering
vertices and features
GPS position coordinates and an interface for manually entering
vertices and features GPS signal strength of satellite connections
GPS signal strength of satellite connections GPS polar screen showing number and polar position of
satellites
GPS polar screen showing number and polar position of
satellites GPS options screen (see figure_gps_options)
GPS options screen (see figure_gps_options)
With a plugged-in GPS receiver (has to be supported by your operating system), a simple click on [Connect] connects the GPS to QGIS. A second click (now on [Disconnect]) disconnects the GPS receiver from your computer. For GNU/Linux, gpsd support is integrated to support connection to most GPS receivers. Therefore, you first have to configure gpsd properly to connect QGIS to it.
Waarschuwing
Als u uw positie op het kaartvenster wilt opnemen, dient u eerst een nieuwe vectorlaag te maken en die overschakelen naar de bewerkbare status om uw spoor op te kunnen nemen.
Positie en aanvullende attributen¶
 If the GPS is receiving signals from satellites, you will
see your position in latitude, longitude and altitude together with additional
attributes.
If the GPS is receiving signals from satellites, you will
see your position in latitude, longitude and altitude together with additional
attributes.
Figure GPS Position:
GPS signaalsterkte¶
 Here, you can see the signal strength of the satellites you
are receiving signals from.
Here, you can see the signal strength of the satellites you
are receiving signals from.
Figure GPS Strength:
GPS venster Satelliet¶
 If you want to know where in the sky all the connected
satellites are, you have to switch to the polar screen. You can also see the
ID numbers of the satellites you are receiving signals from.
If you want to know where in the sky all the connected
satellites are, you have to switch to the polar screen. You can also see the
ID numbers of the satellites you are receiving signals from.
Figure GPS polar window:
GPS-opties¶
 In case of connection problems, you can switch between:
In case of connection problems, you can switch between:
 Autodetect
Autodetect Internal
Internal Serial device
Serial device gpsd (selecting the Host, Port and Device your
GPS is connected to)
gpsd (selecting the Host, Port and Device your
GPS is connected to)
Een klik op [Verbinden] initieert opnieuw de verbinding naar de GPS-ontvanger.
Figure GPS Tracking 2:
U kunt  Bewaar toegevoegd object automatisch activeren wanneer u in de modus Bewerken bent. Of u kunt activeren
Bewaar toegevoegd object automatisch activeren wanneer u in de modus Bewerken bent. Of u kunt activeren  Voeg automatisch punten toe aan het kaartvenster met een bepaalde breedte en kleur.
Voeg automatisch punten toe aan het kaartvenster met een bepaalde breedte en kleur.
Met het activeren van  Cursor kunt u een schuifbalk gebruiken
Cursor kunt u een schuifbalk gebruiken  om de positiecursor in het kaartvenster te verkleinen en te vergroten.
om de positiecursor in het kaartvenster te verkleinen en te vergroten.
Activating  Map centering allows you to decide in which
way the canvas will be updated. This includes ‘always’, ‘when leaving’, if your
recorded coordinates start to move out of the canvas, or ‘never’, to keep map
extent.
Map centering allows you to decide in which
way the canvas will be updated. This includes ‘always’, ‘when leaving’, if your
recorded coordinates start to move out of the canvas, or ‘never’, to keep map
extent.
Tenslotte kunt u  Logbestand activeren en een pad en bestand definiëren waar logberichten over het volgen van GPS worden gelogd.
Logbestand activeren en een pad en bestand definiëren waar logberichten over het volgen van GPS worden gelogd.
If you want to set a feature manually, you have to go back to  Position and click on [Add Point] or [Add track point].
Position and click on [Add Point] or [Add track point].
Verbinden met een Bluetooth GPS voor live volgen¶
Met QGIS kunt u verbinden met een Bluetooth GPS voor het verzamelen van gegevens in het veld. U heeft een apparaat voor GPS Bluetooth en een ontvanger voor Bluetooth op uw computer nodig om deze taak uit te kunnen voeren.
Als eerste moet u uw GPS-apparaat laten herkennen en paren aan de computer. Schakel de GPS in, ga naar het pictogram Bluetooth in uw systeemvak en zoek naar een Nieuw apparaat.
Zorg er voor, aan de rechterkant van het masker voor selecteren van een apparaat, dat alle apparaten zijn geselecteerd, zodat uw GPS-eenheid waarschijnlijk tussen de beschikbare wordt weergegeven. In de volgende stap zou een seriële verbindingsservice beschikbaar moeten zijn, selecteer die en klik op de knop [Configureren] .
Onthoudt het nummer van de COM-poort die is toegewezen aan de GPS-verbinding, zoals dat als resultaat wordt weergegeven door de eigenschappen van Bluetooth.
After the GPS has been recognized, make the pairing for the connection. Usually the autorization code is 0000.
Now open GPS information panel and switch to  GPS
options screen. Select the COM port assigned to the GPS connection and click
the [Connect]. After a while a cursor indicating your position should
appear.
GPS
options screen. Select the COM port assigned to the GPS connection and click
the [Connect]. After a while a cursor indicating your position should
appear.
Als QGIS geen gegevens van GPS kan ontvangen, zou u uw GPS-apparaat opnieuw moeten inschakelen, 5-10 seconden wachten en dan opnieuw moeten proberen te verbinden. Normaal gesproken werkt deze oplossing. Als u opnieuw een verbindingsfout ontvangt, zorg er dan voor dat er geen andere Bluetooth-ontvanger in de buurt is, die gepaard is met dezelfde GPS-eenheid.
GPSMAP 60cs gebruiken¶
MS Windows¶
Eenvoudigste manier om het te laten werken is door een middleware te gebruiken (freeware, geen open bron) genaamd GPSGate.
Launch the program, make it scan for GPS devices (works for both USB and BT
ones) and then in QGIS just click [Connect] in the Live tracking panel
using the  Autodetect mode.
Autodetect mode.
Ubuntu/Mint GNU/Linux¶
Net als voor Windows is de eenvoudigste manier om een server in het midden te gebruiken, in dit geval GPSD, dus
sudo apt-get install gpsd
Laad dan de kernelmodule garmin_gps
sudo modprobe garmin_gps
En verbind dan de eenheid. Controleer dan met dmesg het actuele apparaat dat wordt gebruikt door de eenheid, bijvoorbeeld /dev/ttyUSB0. Nu kunt u gpsd starten
gpsd /dev/ttyUSB0
En verbind tenslotte met het QGIS gereedschap GPS-informatie.
BTGP-38KM gegevenslogger gebruiken (alleen Bluetooth)¶
Het gebruiken van GPSD (onder Linux) of GPSGate (onder Windows) vereist geen inspanningen.
BlueMax GPS-4044 gegevenslogger gebruiken (zowel BT als USB)¶
MS Windows¶
The live tracking works for both USB and BT modes, by using GPSGate or even
without it, just use the  Autodetect mode, or point
the tool the right port.
Autodetect mode, or point
the tool the right port.
Ubuntu/Mint GNU/Linux¶
Voor USB
GPS-informatie werkt met zowel GPSD
gpsd /dev/ttyACM3
of zonder, door het QGIS gereedschap GPS-informatie rechtstreeks te verbinden met het apparaat (bijvoorbeeld /dev/ttyACM3).
Voor Bluetooth
GPS-informatie werkt met zowel GPSD
gpsd /dev/rfcomm0
of zonder, door het QGIS gereedschap GPS-informatie rechtstreeks te verbinden met het apparaat (bijvoorbeeld /dev/rfcomm0).