12.2. Lesson: GRASS-gereedschap¶
In deze les zullen we een seelctie van gereedschappen presenteren om u een idee van de mogelijkheden van GRASS te geven.
12.2.1.  Follow Along: Rasterkleuren instellen¶
Follow Along: Rasterkleuren instellen¶
Open het dialoogvenster GRASS-gereedschap.
Zoek naar de module r.colors.table door gebruik te maken van het veld Filter op de tab Moduleslijst.
Open het gereedschap en stel het als volgt in:
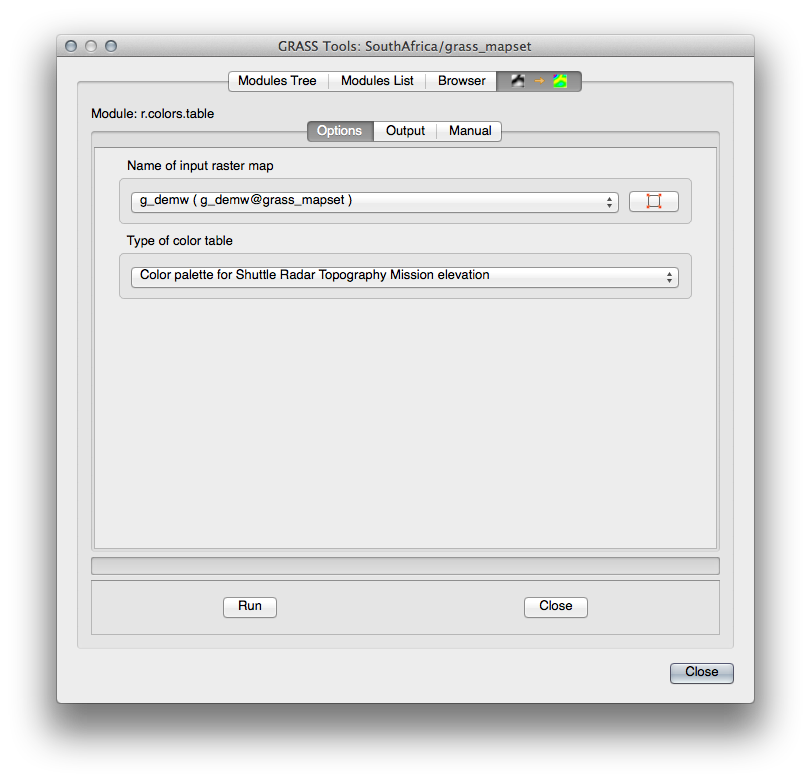
Wanneer u het gereedschap uitvoert zal het uw raster opnieuw kleuren:

12.2.2.  Follow Along: Gegevens in 3D visualiseren¶
Follow Along: Gegevens in 3D visualiseren¶
GRASS stelt u in staat een DEM te gebruiken om uw gegevens te visualiseren in drie dimensies. Het gereedschap dat u zult gebruiken werkt op de regio voor GRASS, wat op dit moment is ingesteld op het gehele bereik van Zuid-Afrika, zoals u dat eerder ingesteld heeft.
Als dit gereedschap is geactiveerd, zal uw cursor veranderen in een kruis wanneer die boven het kaartvenster van QGIS is.
Klik en sleep een rechthoek rondom de randen van het raster van GRASS met behulp van dit gereedschap.
Klik op OK in het dialoogvenster GRASS regio-instellingen indien gereed.
Zoek naar het gereedschap nviz:

Stel het in zoals hieronder weergegeven:

Onthoud om beide knoppen Regio van deze kaart gebruiken aan de rechterzijde van de twee keuzelijsten voor de selectie van het raster in te schakelen. Dit zal NVIZ in staat stellen de resolutie van de rasters juist te beoordelen.
Klik op de knop Uitvoeren.
NVIZ zal een 3D-omgeving instellen met behulp van de geselecteerde raster en vector. Dit kan enige tijd vergen, afhankelijk van uw hardware. Wanneer het voltooid is zult u de in 3D gerenderde kaart in een nieuwe venster zien:

Experimenteer met de instellingen height, z-exag, en View method om uw weergave van de gegevens te wijzigen. De navigatiemethoden moeten misschien even wennen.
Sluit, na het experimenteren, het venster NVIZ.
12.2.3.  Follow Along: Het gereedschap Mapcalc¶
Follow Along: Het gereedschap Mapcalc¶
Open de tab Moduleslijst van het dialoogvenster GRASS-gereedschap en zoek naar calc.
Selecteer uit de lijst met modules r.mapcalc (niet r.mapcalculator, wat meer basaal is).
Start het gereedschap.
Het dialoogvenster Mapcalc stelt u in staat een reeks analyses te construeren die moeten worden uitgevoerd op een raster, of collectie rasters. U zult deze gereedschappen gebruiken om dat te doen:

In volgorde zijn dat:
Kaart toevoegen: Voegt een rasterbestand uit uw huidige mapset van GRASS toe.
Constante toevoegen: Een constante waarde toevoegen die moet worden gebruikt in functies.
Operator of functie toevoegen: Een operator of functie toevoegen die moet worden verbonden met de invoer en uitvoer.
Verbinding toevoegen: Verbindt elementen. Klik en sleep, met behulp van dit gereedschap, van de ene rode punt op het ene item naar de rode punt op een ander item. Punten die juiste zijn verbonden met een verbindingslijn zullen grijs worden. Als de lijn of punt rood is, is die niet juist verbonden!
Item selecteren: Selecteert een item en geselecteerde items verplaatsen.
Verwijder geselecteerde onderdeel: Verwijdert het geselecteerde item uit het huidige blad voor mapcalc, maar niet uit de mapset (als het een bestaand raster is).
Met behulp van deze gereedschappen:
Construeer het volgende algoritme:
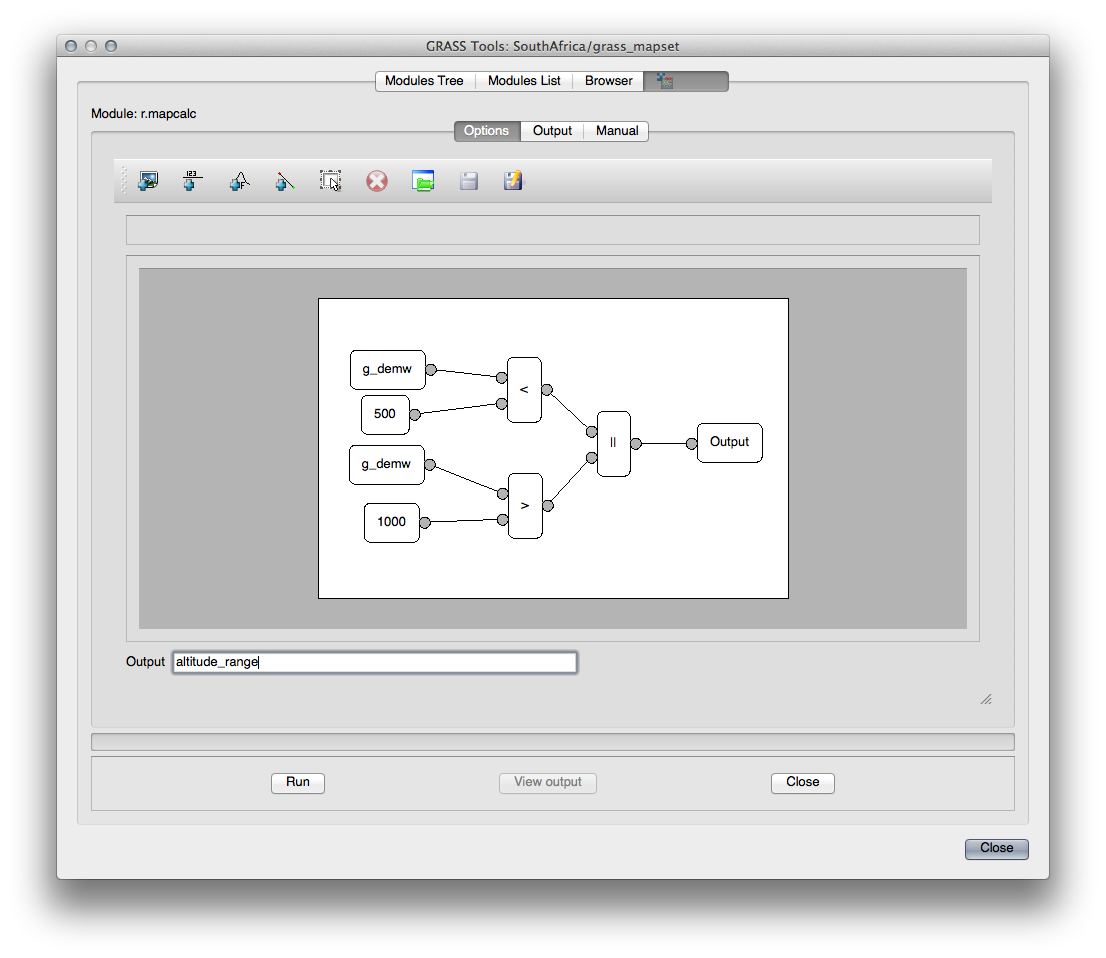
Wanneer u klikt op Uitvoeren, zou uw uitvoer er als volgt uit moeten zien:
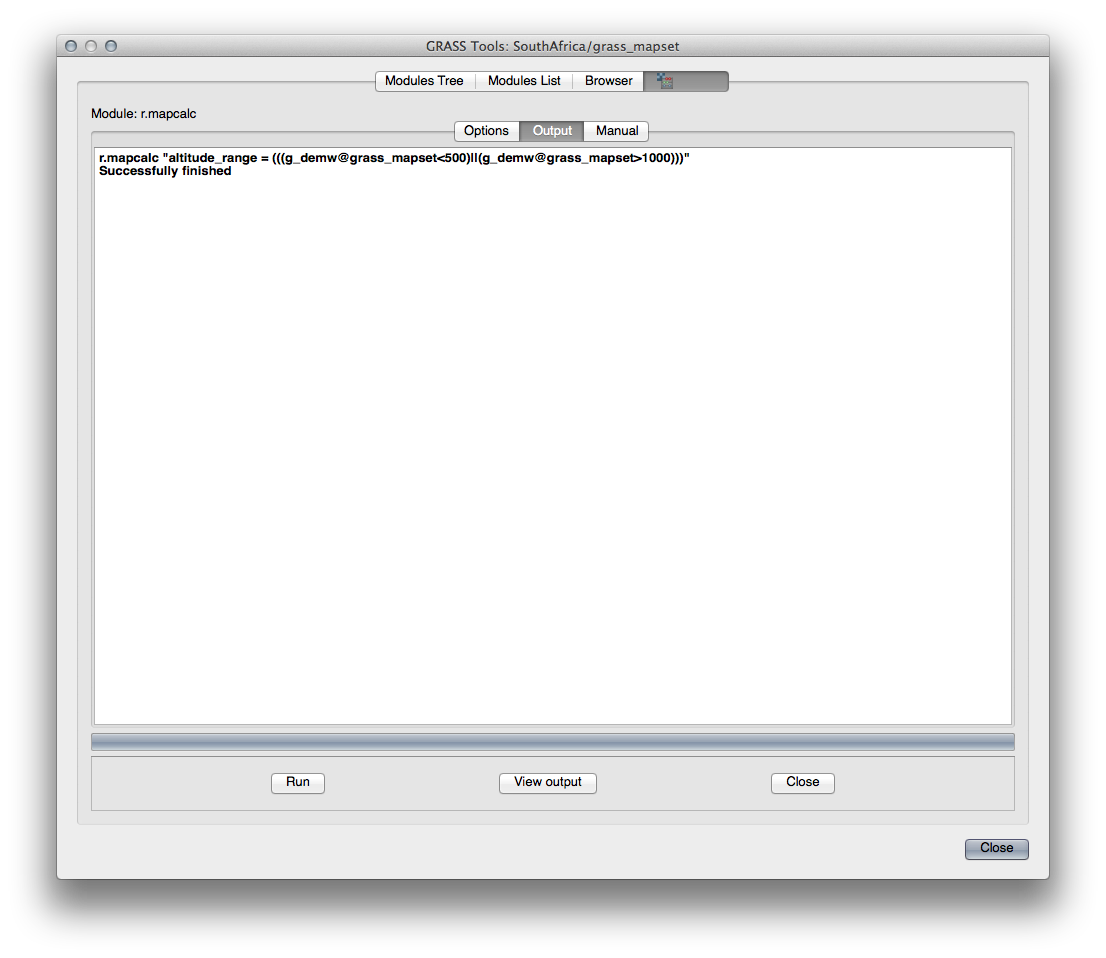
Klik op Uitvoer bekijken om de uitvoer te zien weergegeven in uw kaart:
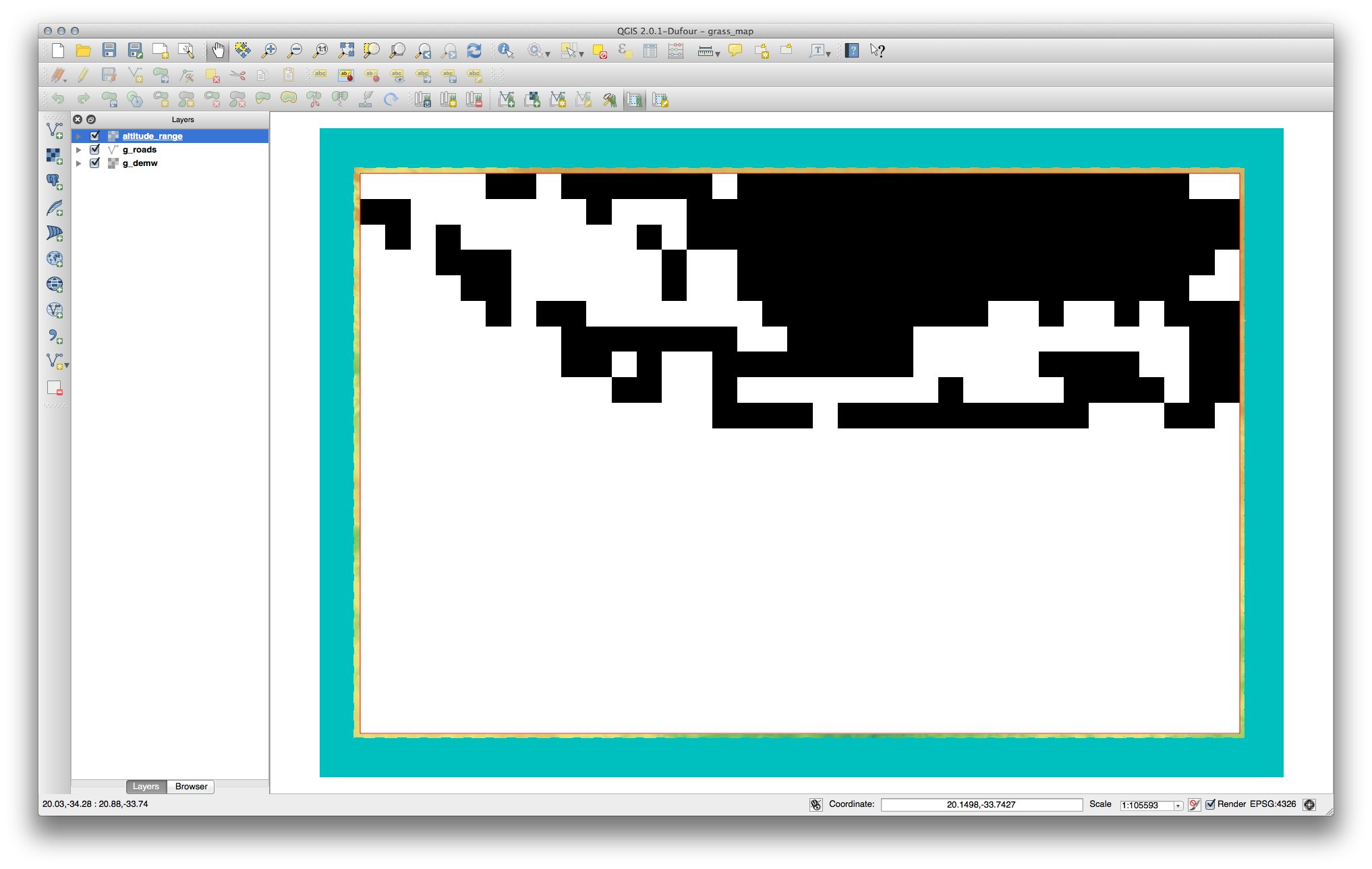
Dit geeft alle gebieden weer waar het terrein lager is dan 500 meter of hoger dan 1000 meter.
12.2.4. In Conclusion¶
In deze les hebben we slechts een paar van de vele gereedschappen behandeld die GRASS te bieden heeft. Open het dialoogvenster GRASS-gereedschap en scroll door de Moduleslijst om de mogelijkheden van GRAAS voor uzelf te verkennen. OF, voor een meer gestructureerde benadering, kijk onder de tab Modulesboom, waar de gereedschappen op type zijn vermeld.
