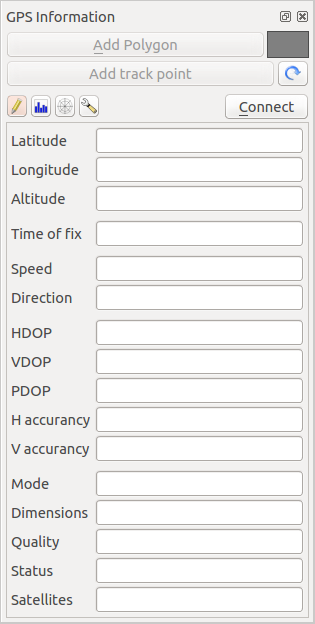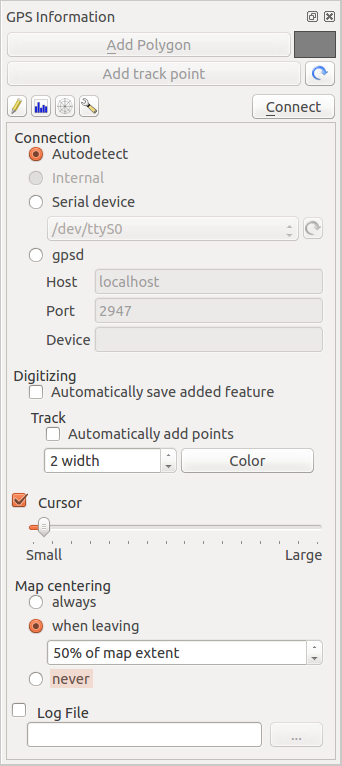.
Live GPS トラッキング¶
To activate live GPS tracking in QGIS, you need to select Settings ‣ Panels
 GPS information. You will get a new docked window on the
left side of the canvas.
GPS information. You will get a new docked window on the
left side of the canvas.
GPSトラッキングウィンドウでは4つの表示可能なスクリーンがあります:
 GPS position coordinates and an interface for manually entering
vertices and features
GPS position coordinates and an interface for manually entering
vertices and features GPS signal strength of satellite connections
GPS signal strength of satellite connections GPS polar screen showing number and polar position of
satellites
GPS polar screen showing number and polar position of
satellites GPS options screen (see figure_gps_options)
GPS options screen (see figure_gps_options)
With a plugged-in GPS receiver (has to be supported by your operating system), a simple click on [Connect] connects the GPS to QGIS. A second click (now on [Disconnect]) disconnects the GPS receiver from your computer. For GNU/Linux, gpsd support is integrated to support connection to most GPS receivers. Therefore, you first have to configure gpsd properly to connect QGIS to it.
警告
あなたがキャンバスに自分の位置を記録したい場合は,最初に新しいベクタレイヤを作成し,あなたのトラックを記録することができるようにステータスを編集可能に切り替えなければいけません.
位置と追加属性¶
 If the GPS is receiving signals from satellites, you will
see your position in latitude, longitude and altitude together with additional
attributes.
If the GPS is receiving signals from satellites, you will
see your position in latitude, longitude and altitude together with additional
attributes.
Figure GPS Position:
GPSシグナル強度¶
 Here, you can see the signal strength of the satellites you
are receiving signals from.
Here, you can see the signal strength of the satellites you
are receiving signals from.
Figure GPS Strength:
GPS 極座標 ウィンドウ¶
 If you want to know where in the sky all the connected
satellites are, you have to switch to the polar screen. You can also see the
ID numbers of the satellites you are receiving signals from.
If you want to know where in the sky all the connected
satellites are, you have to switch to the polar screen. You can also see the
ID numbers of the satellites you are receiving signals from.
Figure GPS polar window:
GPS オプション¶
 In case of connection problems, you can switch between:
In case of connection problems, you can switch between:
 Autodetect
Autodetect Internal
Internal Serial device
Serial device gpsd (selecting the Host, Port and Device your
GPS is connected to)
gpsd (selecting the Host, Port and Device your
GPS is connected to)
[接続] を再度クリックするとGPSレシーバとの接続を初期化します.
Figure GPS Tracking 2:
編集モードになっている場合  追加された地物を自動的に保存する オプションを有効にすることができます. また
追加された地物を自動的に保存する オプションを有効にすることができます. また  自動的に点を追加する オプションを有効にして地図キャンパスに指定した幅と色で点を追加できます.
自動的に点を追加する オプションを有効にして地図キャンパスに指定した幅と色で点を追加できます.
Activating  Cursor, you can use a slider
Cursor, you can use a slider  to shrink
and grow the position cursor on the canvas.
to shrink
and grow the position cursor on the canvas.
Activating  Map centering allows you to decide in which
way the canvas will be updated. This includes ‘always’, ‘when leaving’, if your
recorded coordinates start to move out of the canvas, or ‘never’, to keep map
extent.
Map centering allows you to decide in which
way the canvas will be updated. This includes ‘always’, ‘when leaving’, if your
recorded coordinates start to move out of the canvas, or ‘never’, to keep map
extent.
最後に  ログファイル を有効にしてGPSトラッキングで記録されたログメッセージを書き込むファイルのパスを指定することができます.
ログファイル を有効にしてGPSトラッキングで記録されたログメッセージを書き込むファイルのパスを指定することができます.
If you want to set a feature manually, you have to go back to  Position and click on [Add Point] or [Add track point].
Position and click on [Add Point] or [Add track point].
ライブトラッキングのBluetooth GPS への接続¶
QGISを使用すると、フィールドデータ収集用のBluetooth GPSを接続することができます。このタスクを実行するには、GPS、BluetoothデバイスとコンピュータのBluetoothレシーバーが必要です。
最初にあなたのGPSデバイスが認識され、コンピュータにペアリングさせる必要があります。 GPSをオンにし、あなたの通知領域にBluetoothアイコンに移動し、新しいデバイスを検索します。
デバイスの選択マスクの右側にあなたのGPSユニットは、おそらく利用可能なものの中に表示されますので、すべてのデバイスが選択されていることを確認します。シリアル接続サービスが利用可能であるべき次のステップでは、それを選択し、** [構成]**ボタンをクリックします。
Bluetoothの特性によって生じた、GPS接続に割り当てられたCOMポートの番号を覚えておいてください。
After the GPS has been recognized, make the pairing for the connection. Usually the autorization code is 0000.
Now open GPS information panel and switch to  GPS
options screen. Select the COM port assigned to the GPS connection and click
the [Connect]. After a while a cursor indicating your position should
appear.
GPS
options screen. Select the COM port assigned to the GPS connection and click
the [Connect]. After a while a cursor indicating your position should
appear.
QGISがGPSデータを受信できない場合は、GPSデバイスを再起動して5〜10秒ほど待ってから、再度接続を試みてください。通常、このソリューションで対応できます。再び接続エラーを受信した場合、同じGPSユニットと対になった別のBluetoothレシーバーが近くにないことを確認してください。
GPSMAP 60cs の利用¶
MS Windows¶
機能させるためのもっとも簡単な方法は、GPSGate と呼ばれるミドルウェア(フリーウェア、オープンではない)を使うことです。
Launch the program, make it scan for GPS devices (works for both USB and BT
ones) and then in QGIS just click [Connect] in the Live tracking panel
using the  Autodetect mode.
Autodetect mode.
Ubuntu/Mint GNU/Linux¶
Windowsにとって簡単な手段は中間にサーバを使うことであり、この場合GPSDを使います。このため、
sudo apt-get install gpsd
``garmin_gps``カーネルモジュールを読み込みます
sudo modprobe garmin_gps
そして、GPS ユニットを接続します。接続したら、dmesg を使って、GPSユニットが実際に使っているデバイス (たとえば /dev/ttyUSB0 ) を確認します。これで gpsd を起動することができるようになりました。
gpsd /dev/ttyUSB0
最終的にQGIS ライブトラッキングツールで接続します。
BTGP-38KM datalogger (Bluetoothのみ)の利用¶
GPSD (Linux) またはGPSGate (Windows) を使うと手間が省略できます。
BlueMax GPS-4044 データロガー (BT とUSB両方)の利用¶
MS Windows¶
The live tracking works for both USB and BT modes, by using GPSGate or even
without it, just use the  Autodetect mode, or point
the tool the right port.
Autodetect mode, or point
the tool the right port.
Ubuntu/Mint GNU/Linux¶
USB
The live tracking works both with GPSD
gpsd /dev/ttyACM3
or without it, by connecting the QGIS live tracking tool directly to the device (for example /dev/ttyACM3).
Bluetooth
The live tracking works both with GPSD
gpsd /dev/rfcomm0
or without it, by connecting the QGIS live tracking tool directly to the device (for example /dev/rfcomm0).