6.1. Lesson: Création d’un Nouveau Jeu de Données Vectorielles¶
Les données que vous utilisez doivent venir de quelque part. Pour la plupart des applications, les données existent déjà ; mais plus le projet est particulier et spécifique, moins il est probable que les données soient déjà disponibles. Dans ce cas, vous devez créer vos propres données.
Objectif de cette leçon : Créer un nouveau jeu de données vectorielles.
6.1.1.  Follow Along: La boîte de dialogue de création de couche¶
Follow Along: La boîte de dialogue de création de couche¶
Avant que vous puissiez créer de nouvelles données vectorielles, vous avez besoin d’un jeu de données vectorielles auquel les ajouter. Dans notre cas, vous commencerez par créer entièrement des nouvelles données, plutôt que de modifier un jeu de données existant. Par conséquent, vous devrez définir votre propre nouvel ensemble de données en premier.
Vous devrez ouvrir la boîte de dialogue Nouvelle couche vectorielle qui va vous permettre de définir une nouvelle couche.
Naviguez et cliquez sur l’entrée du menu Couche ‣ Nouveau ‣ Nouvelle couche vectorielle.
Vous obtiendrez la fenêtre suivante:

C’est important de décider quelle sorte de jeu de données vous voulez à ce stade. Chaque différent type de couche vectorielle est “construit différemment” dans le fond, alors une fois que vous avez créé la couche, vous ne pouvez changer son type.
Pour le prochain exercice, nous allons créer de nouvelles entités qui représentent des aires. Pour de telles entités, vous aurez besoin de créer un jeu de données polygones.
Cliquez sur le bouton radio Polygone.

Cela n’a pas d’impact sur le reste de la boîte de dialogue, mais cela produira le bon type de géométrie à utiliser quand le jeu de données vectorielles sera créé.
Le prochain champ vous permet de spécifier le Système de Coordonnées de Référence, ou SCR. Un SCR définit comme décrire un point sur la Terre en termes de coordonnées, et comme il y a plusieurs façons différentes de le faire, il y a plusieurs SCR différents. Le SCR de ce projet est WGS84, il est donc déjà juste par défaut :

Il y a ensuite un ensemble de champs regroupés sous Nouvel attribut. Par défaut, une nouvelle couche a seulement un attribut, le champ id (que vous devriez voir dans la Liste d’attribut) en-dessous. Cependant, pour que les données que vous créez soient utilisables, vous devez maintenant spécifier quelque chose pour les entités que vous créerez dans cette nouvelle couche. Pour nos buts actuels, il suffit d’ajouter un champ appelé nom.
Reproduisez l’installation du haut, puis cliquez sur le bouton Ajouter à la liste d’attribut :

Vérifiez que votre fenêtre ressemble maintenant à ceci:

Cliquez sur OK. Une fenêtre de sauvegarde va apparaître.
Naviguez jusqu’au répertoire exercise_data.
Sauvegardez votre nouvelle couche en tant que school_property.shp.
La nouvelle couche devrait apparaître dans votre Légende de carte.
6.1.2.  Follow Along: Sources de Données¶
Follow Along: Sources de Données¶
Quand vous créez de nouvelles données, cela doit évidemment être sur des objets qui existent réellement sur le terrain. Par conséquent, vous devrez obtenir vos informations à quelque part.
Il y a plusieurs façons différentes d’obtenir des données sur des objets. Par exemple, vous pouvez utiliser un GPS pour prendre des points dans le monde réel, puis importer les données dans QGIS par la suite. Ou vous pouvez lever des points à l’aide d’un théodolite, et entrer manuellement les coordonnées pour créer de nouvelles fonctionnalités. Ou vous pouvez utiliser le processus de numérisation pour localiser des objets à partir de données de télédétection, telles que l’imagerie par satellite ou la photographie aérienne.
Pour notre exemple, vous utiliserez l’approche de numérisation. Des échantillons de jeu de données raster sont fournis, ainsi vous pourrez les importer si nécessaire.
Naviguez jusqu’à exercise_data/raster/.
Sélectionnez le fichier 3420C_2010_327_RGB_LATLNG.tif.
Cliquez sur Ouvrir. Une image sera chargée dans votre carte.
Trouvez la nouvelle image dans la Légende de la carte.
Cliquez et glissez-la jusqu’en bas de la liste afin que vous puissiez encore voir vos autres couches.
Trouvez et zoomez sur cette zone :

Note
Si votre symbologie de couche buildings recouvre une partie ou toute la couche raster, vous pouvez temporairement désactiver la couche en la désélectionnant dans la Légende de la carte. Vous pouvez aussi vouloir cacher la symbologie roads si vous la trouver distrayante.
Vous allez numériser ces trois champs :

Afin de commencer la numérisation, vous devez entrer en mode d’édition. Les logiciels SIG nécessitent souvent cela pour vous empêcher de modifier ou de supprimer accidentellement des données importantes. Le mode d’édition est activé ou désactivé pour chaque couche individuellement.
Pour entrer en mode d’édition pour la couche school_property :
Cliquez sur la couche dans la Légende de la carte pour la sélectionner. (Soyez vraiment sûr que la bonne couche soit sélectionnée, autrement vous modifierez la mauvaise couche !)
Si vous ne trouvez pas ce bouton, vérifiez que la barre d’outil Numérisation est activée. Il devrait y avoir une coche à côté de l’entrée du menu Vue ‣ Barre d’outils ‣ Numérisation.
Dès que vous êtes en mode d’édition, vous verrez que les outils de numérisation sont maintenant activés :
Quatre autres boutons correspondant ne sont pas encore activés, mais ils le seront lorsque nous commencerons à interagir avec nos nouvelles données :
De la gauche à la droite sur la barre d’outils, il y a :
Sauvegarder les modifications : sauvegarde les changements apportés à la couche.
Ajouter une entité : commencer à numériser une nouvelle entité.
Déplacer l’entité : déplacer une entité entière autour.
Outil de noeud : déplacer seulement une partie de l’entité.
Supprimer les entités sélectionnées : supprimer l’entité sélectionnée.
Couper les entités : couper l’entité sélectionnée.
Copier les entités : copier l’entité sélectionnée.
Coller les entités : coller une entité coupée ou copiée dans la carte.
Vous voulez ajouter une nouvelle entité.
Cliquez maintenant sur le bouton Ajouter une entité pour commencer à numériser nos domaines scolaires.
Vous remarquerez que votre curseur de souris est devenu une croix. Cela vous permet de placer plus précisément les points que vous allez numériser. Souvenez-vous que même lorsque vous êtes en train d’utiliser l’outil de numérisation, vous pouvez zoomer et dézoomer sur votre carte en faisant rouler la molette de la souris, et vous pouvez vous déplacer autour en maintenant la molette de la souris enfoncée et en glissant sur la carte.
La première entité que vous allez numériser est le athletics field :

Commencez à numériser en cliquant sur un point n’importe où le long du bord du champ.
Placez plus de points en cliquant davantage le long du bord, jusqu’à ce que la forme que vous dessinez recouvre complètement le champ.
Après avoir placé votre dernier point, faites un clic droit pour finir de dessiner le polygone. Cela va finaliser l’entité et vous ouvrir la boîte de dialogue Attributs.
Entrer les valeurs comme ci-dessous :
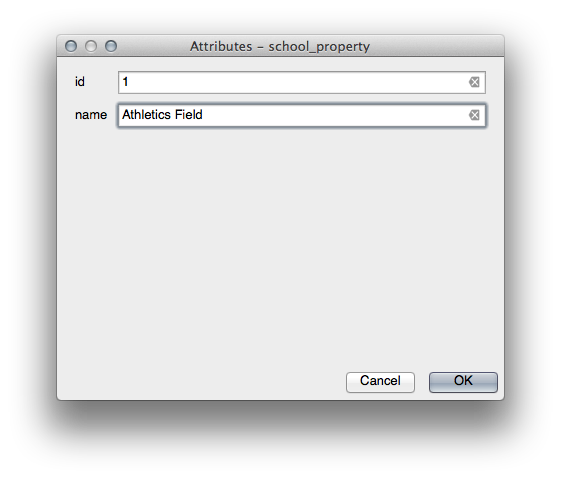
Cliquez sur OK et vous avez créé une nouvelle entité !
Souvenez-vous, si vous avez fait une faute pendant la numérisation d’une entité, vous pouvez toujours la modifier après que vous l’ayez créée. Si vous avez fait une faute, continuez à numériser jusqu’à ce que vous ayez créé l’entité comme au-dessus. Puis :
Sélectionnez l’entité avec l’outil Sélection d’entité :
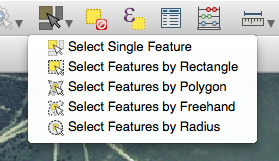
Vous pouvez utiliser :
l’outil Déplacer l’entité pour déplacer l’entité entière,
l’outil Outil de noeud pour déplacer seulement un point où vous pouvez avoir mal cliqué,
Supprimer les entités sélectionnées pour se débarrasser entièrement de l’entité de sorte que vous puissiez essayer à nouveau, et
l’élément du menu Edition ‣ Annuler ou le raccourci clavier ctrl + z pour annuler les fautes.
6.1.3.  Try Yourself¶
Try Yourself¶
Numérisez l’école elle-même et le champ du haut. Utilisez cette image pour vous guider :

Souvenez-vous que chaque nouvelle entité a besoin d’une valeur unique !
Note
Quand vous avez fini d’ajouter des entités à une couche, rappelez-vous de sauvegarder vos modifications et ensuite de quitter le mode d’édition.
Note
Vous pouvez définir le style du remplissage, la bordure et la mise en forme et le placement des étiquettes de la school_property en utilisant les techniques enseignées dans les leçons précédentes. Dans notre exemple, nous utiliserons une bordure en traitillé de couleur violet claire avec pas de remplissage.
6.1.4.  Try Yourself¶
Try Yourself¶
Créez une nouvelle entité ligne appelée routes.shp avec les attributs id et type. (Utilisez l’approche ci-dessus pour vous guider.)
Nous allons numériser deux routes qui ne sont pas encore marquées sur la couche des routes ; une est un chemin, l’autre est une piste.
Notre chemin s’étend le long du bord sud de la banlieue de Railton, commençant et finissant aux routes balisées :

Notre piste est un peu plus loin au sud :
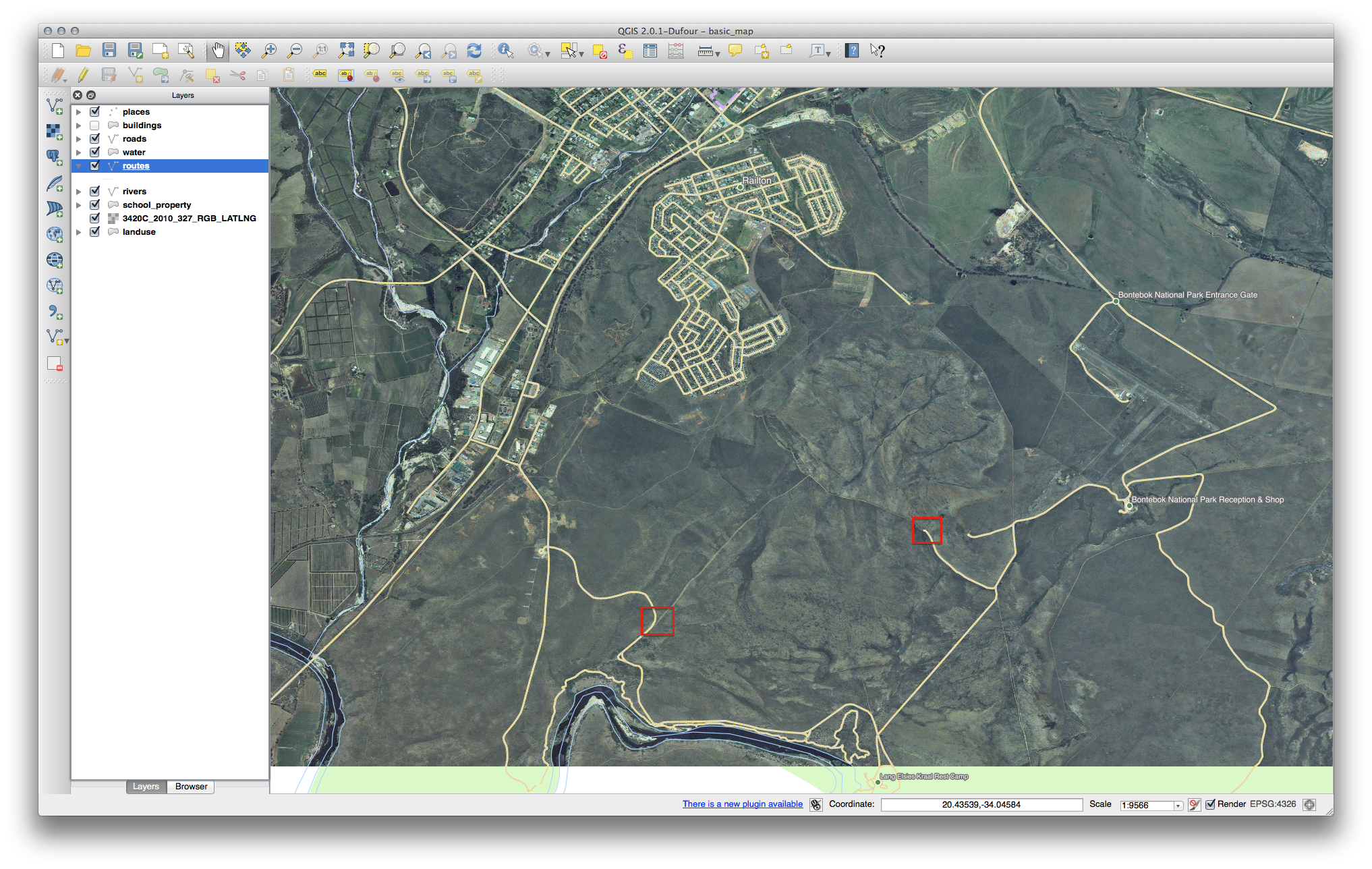
Un à la fois, numérisez le chemin et la piste sur la couche routes. Essayez de suivre les routes le plus finement possible, en utilisant des points (clic gauche) à chaque angles ou tournants.
En créant chaque route, donnez-leur une valeur d’attribut type de chemin ou piste.
Vous trouverez probablement que seuls les points sont marqués ; utilisez la boîte de dialogue Propriétés de la couche pour ajouter une mise en forme à vos routes. Sentez-vous libre de donner des styles différents au chemin et à la piste.
Sauvegardez vos modifications et quittez le mode Edition.
6.1.5. In Conclusion¶
Vous savez maintenant comment créer des entités ! Ce cours ne couvre pas l’ajout d’entités ponctuelles, car ce n’est pas vraiment nécessaire une fois que vous avez travaillé avec des entités plus compliquées (lignes et polygones). Cela fonctionne exactement de la même manière, hormis le fait que vous cliquez seulement une fois où vous voulez que le point soit, lui donnez des attributs comme d’habitude, et ensuite l’entité est créée.
Savoir comment numériser est important car c’est une activité très courante dans les programmes SIG.
6.1.6. What’s Next?¶
Des entités dans une couche SIG ne sont pas seulement des images, mais des objets dans l’espace. Par exemple, des polygones adjacents savent où ils sont par rapport aux uns et aux autres. Cela s’appelle la topologie. Dans la prochaine leçon vous verrez un exemple de pourquoi cela peut être utile.









