17.4. Lancement de notre premier algorithme. La boîte à outils¶
Note
Dans cette leçon, nous allons lancer notre premier algorithme, et obtenir notre premier résultat de cela.
Comme nous l’avons déjà mentionné, le module de traitement peut lancer les algorithmes d’autres applications, mais il contient également des algorithmes natifs qui ne nécessitent pas un logiciel externe pour être exécutés. Pour commencer l’exploration du module de traitement nous allons lancer un de ces algorithmes natifs. En particulier, nous allons calculer les centroïdes d’un jeu de polygones.
Ouvrez tout d’abord le projet QGIS correspondant à cette leçon. Il contient seulement une seule couche avec deux polygones.

Rendez-vous maintenant à la boîte de texte tout en haut de la boîte à outils. C’est le champ de recherche, et si vous tapez du texte dedans, cela filtrera la liste des algorithmes de telle sorte que seuls les algorithmes contenant le texte entré seront montrés. Tapez centroïdes et vous devriez voir quelque chose comme ça.
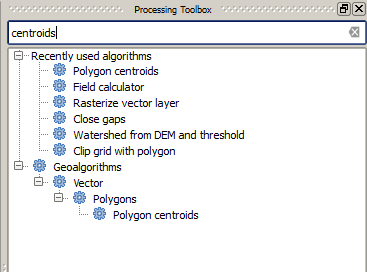
Le champ de recherche est une manière très pratique de trouver l’algorithme que vous cherchez.
Pour exécuter un algorithme, vous devez simplement double-cliquer sur son nom dans la boîte à outils. Lorsque vous double-cliquez sur l’algorithme Centroïdes, vous verrez la boîte de dialogue suivante.

All algorithms have a similar interface, which basically contains input parameters that you have to fill, and outputs that you have to select where to store. In this case, the only inputs we have are a vector layer with polygons and a selector to select whether we want several centroids for a single feature in case it is a multipart feature, or the algorithm should generate just one centroid for each feature.
Select the Polygons layer as input. The other field will have no effect at all, since the input layer has no multi-part features.
The algorithm has a single output, which is the centroids layer. There are two options to define where a data output is saved: enter a filepath or save it to a temporary filename
Dans le cas où vous voulez définir une destination et ne pas sauvegarder le résultat dans un fichier temporaire, le format de sortie est défini par l’extension du nom de fichier. Pour sélectionner un format, sélectionnez simplement l’extension du fichier correspondante (ou ajoutez-la si vous tapez directement le chemin du fichier à la place). Si l’extension du chemin de fichier que vous avez entrée ne correspond à aucune des extensions supportées, une extension par défaut (habituellement .dbf` pour des tables, .tif pour des couches rasters et .shp pour des couches vectorielles) sera ajoutée au chemin du fichier et le format de fichier correspondant à cette extension sera utilisé pour sauvegarder la couche ou la table.
Dans tous les exercices de ce guide, nous sauvegarderons les résultats dans un fichier temporaire, tant qu’il n’y a pas besoin de les sauvegarder pour une utilisation ultérieure. Sentez-vous libre de les sauvegarder à un endroit permanent si vous le voulez.
Notice that temporary files are deleted once you close QGIS. If you create a project with an output that was saved as a temporary output, QGIS will complain when you try to open back the project later, since that output file will not exist.
Une fois que vous avez configuré la boîte de dialogue de l’algorithmes, appuyez sur Exécuter pour lancer l’algorithme.
Vous obtiendrez le fichier de sortie suivant.
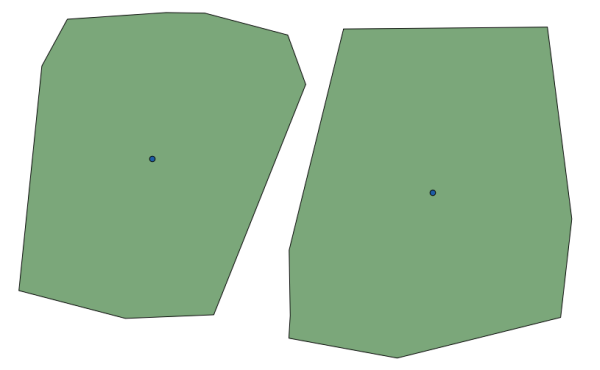
Le fichier de sortie a le même SCR que celui d’entrée. Les géoalgorithmes supposent que toutes les couches d’entrée partagent le même SCR et ne font aucune reprojection. Sauf dans le cas de certains algorithmes spéciaux (par exemple ceux de reprojection), les fichiers de sortie auront aussi ce même SCR. Nous en verrons plus à propos de cela bientôt.
Essayez d’en enregistrer en utilisant différents formats de fichier (utilisez, par exemple, shp et geojson comme extensions). Aussi, si vous ne voulez pas que la couche soit chargée dans QGIS après avoir été générée, vous pouvez décochez la case qui se trouve en-dessous de la boîte du fichier de sortie.