12.2. Lesson: GRASS Herramientas¶
En esta lección vamos a presentar la selección de herramientas para dar una idea de las capacidades de GRASS.
12.2.1.  Follow Along: Fijar colores raster¶
Follow Along: Fijar colores raster¶
Abrir el dialogo GRASS Tools.
Buscar el modulo r.colors.table buscando en el campo Filter de la pestaña Modules List.
Abrir las herramientas y ajustar asi:
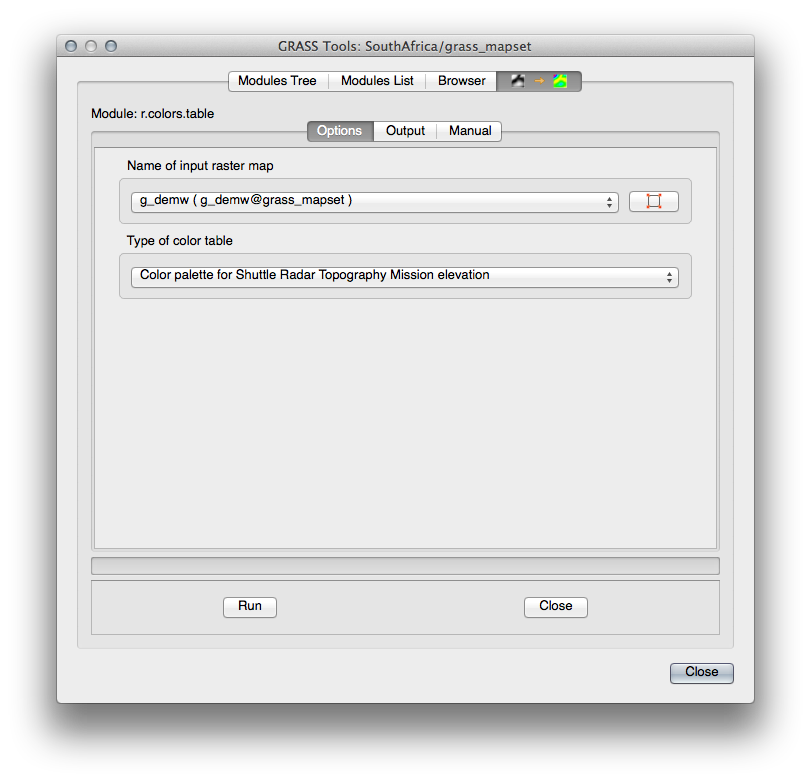
Cuanto corres la herramienta, va a cambiar el color de tu raster:
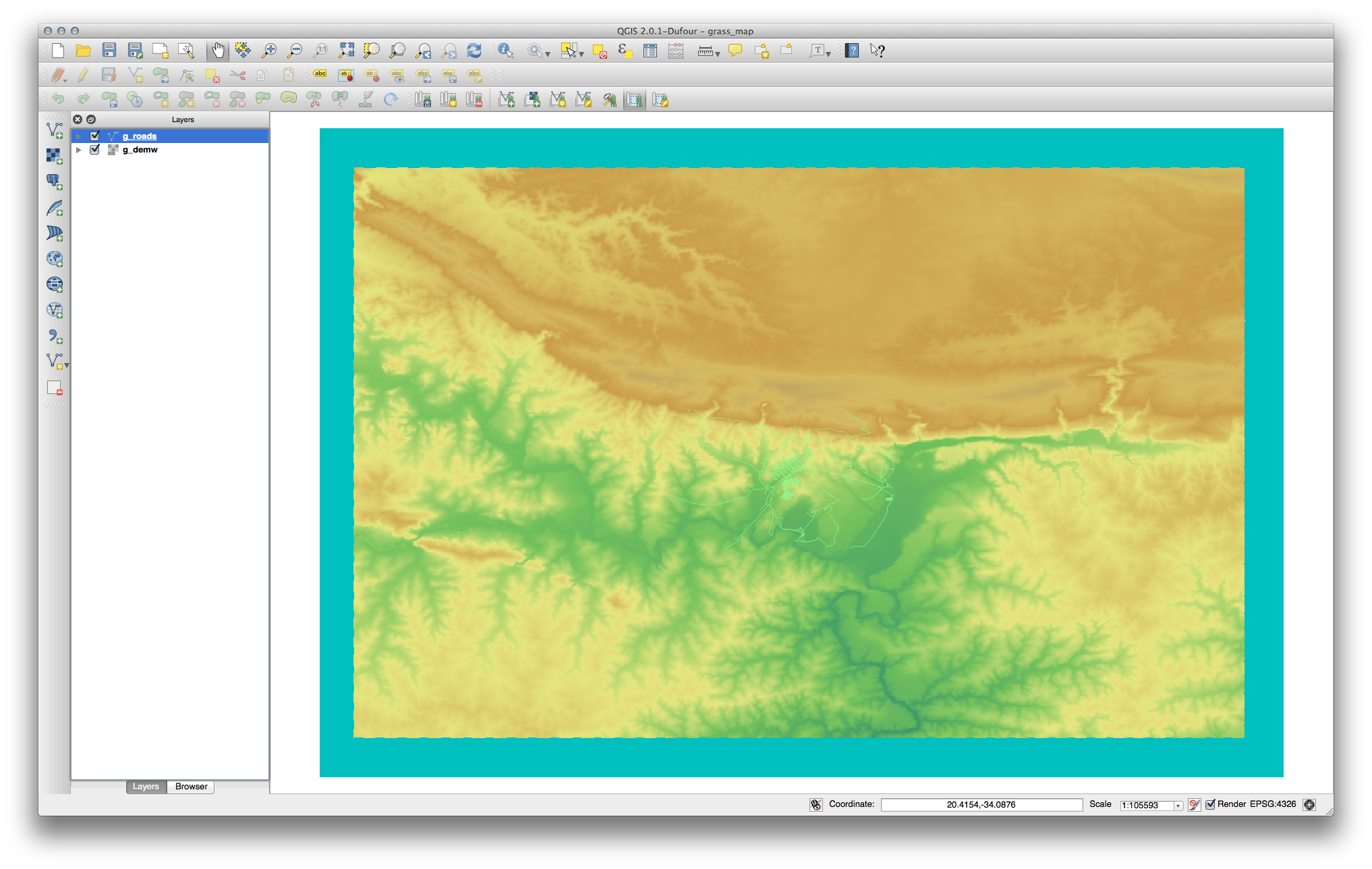
12.2.2.  Follow Along: Visualiza datos en 3D¶
Follow Along: Visualiza datos en 3D¶
GRASS de deja usar un DE; para visibilizar tus datos en tres dimensiones. Esta herramienta que usas para esto opera en la region GRASS, que en este momento esta ajustado a la totalidad del Sur de África, como lo ajustaste anteriorente.
Para volver a definir la extension a cubrir únicamente en los datos del raster, haga click en este boton:
Cuando se activa esta herramienta, su cursor se va a convertir en una cruz cuando hay un cambas en QGIS.
Utilizando esta herramienta, haga click y jale un rectangulo sobre las esquinas del raster en GRASS.
Click OK en el dialogo GRASS Region Settings cuando termina.
Buscar la herramienta nviz:
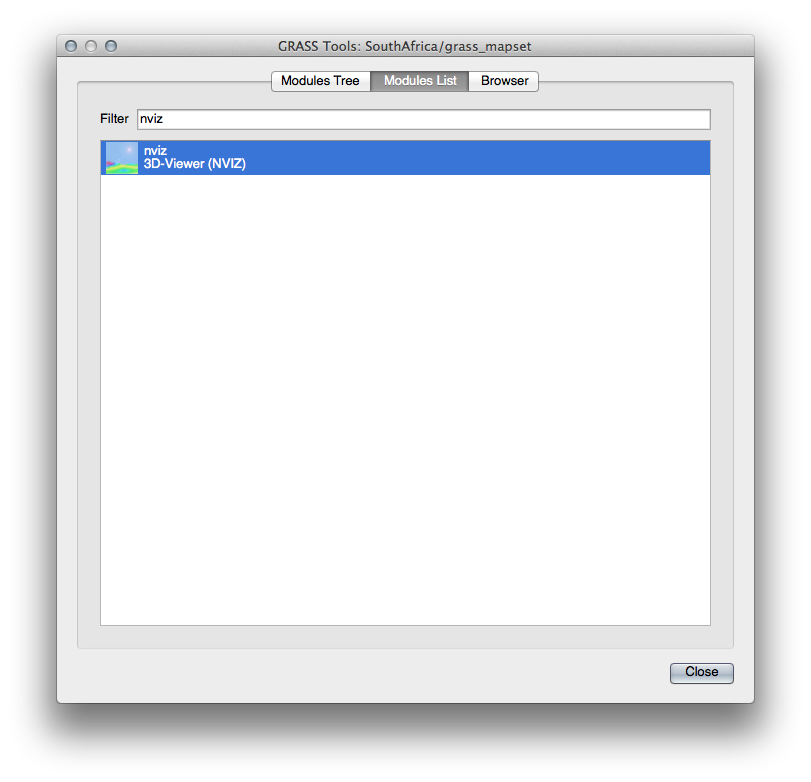
Prepararlo como se muestra:

Recordar activar ambos botones Use region of this map a la derecha de los dos raster seleccionados en los menu desplegables. Esto permite que NVIZ evalue correctamente la resolucion de los raster.
Hacer click en el boton Run.
NVIZ va a crear un ambiente 3D usando el raster y vector seleccionado. Esto puede tomar algo de tiempo, dependiendo de tu equipo. Cuando termina, vas a ver un mapa en 3D en una ventana nueva:

Experimentar con los austes para cambiar la vista a los datos con height, z-exag, y View method. Puede ser que este metodo de navegacion requiera practica para acostumbrarse.
Despues de experimentar cierre la ventana NVIZ,
12.2.3.  Follow Along: La herramienta Mapcalc¶
Follow Along: La herramienta Mapcalc¶
Abrir la pestaña GRASS Tools dialog’s Modules List y buscar calc.
De la lista de modulos, seleccione r.mapcalc (not r.mapcalculator, which is more basic).
Inicie la herramienta.
El dialogo Mapcalc permite que constryuas una secuencia de analisis a realizar en un raster o coleccion de rasters. Usaras estas herramientas para hacerlo:

En orden son:
Add map: Agregar un raster de tu set de mapas en GRASS.
Add constant value: Agregar un valor constante que se utilizara en funciones.
Add operator or function: Agregar un operador o funcion que se conecta a las entradas y salidas.
Add connection: Conectar elementos. Utilizando esta herramienta, click y jale del punto rojo de un ítem al punto rojo en otro ítem. Puntos que se conectan correctamente a una linea conectora se volverán grises. Si la linea o punto es roja, no esta conectada correctamente.
Seleccionar elemento: Selecciona un elemento y mueva los elementos seleccionados.
Eliminar elementos seleccionados: Borrar el elemento seleccionado de la hoja de mapcalc, pero no del directorio de mapas (Si este es un ráster existente).
El uso de estas herramientas:
Construir el siguiente algoritmo:

Cuando se hace clic Run, la salida debería tener este aspecto:

Haga clic en vista de salida para ver la salida que se muestra en su mapa:

Esto muestra todas las áreas donde el terreno es menor de 500 metros o más de 1000 metros.
12.2.4. In Conclusion¶
En esta lección, hemos cubierto sólo algunas de las muchas herramientas que GRASS ofrece. Para explorar las capacidades de GRASS por sí mismo, abra el diálogo Herramientas GRASS y desplácese por Lista de módulos. O para un enfoque más estructurado, busque en la pestaña Árbol de módulos, que organiza las herramientas según el tipo.
